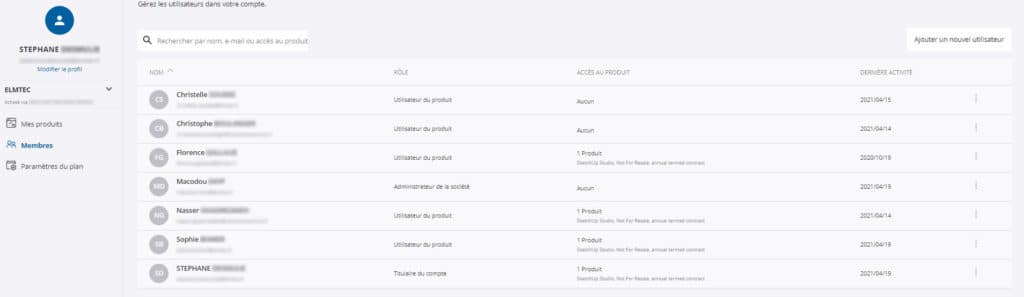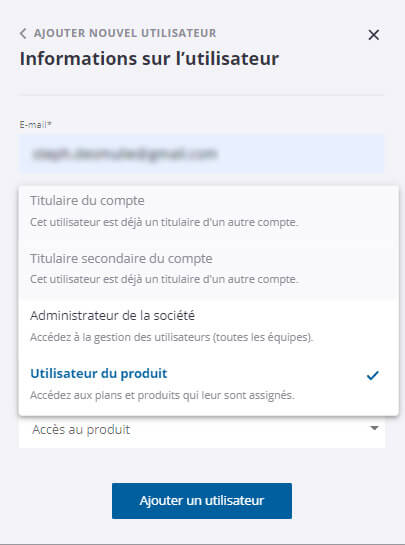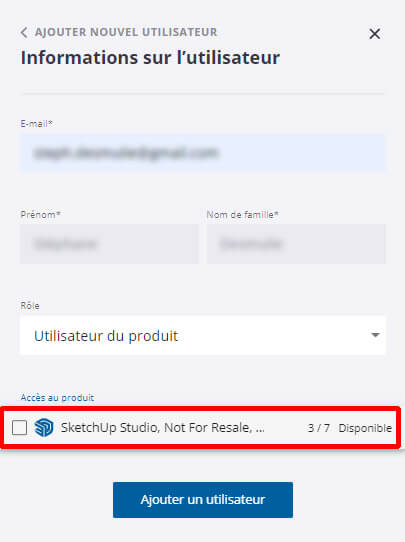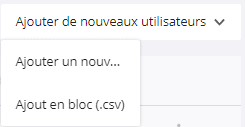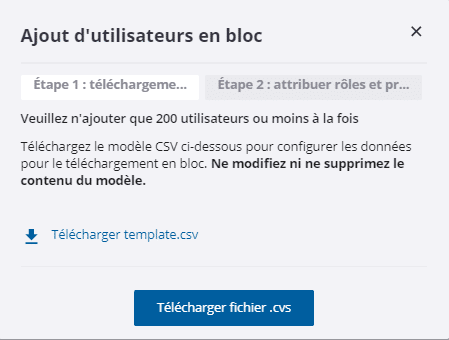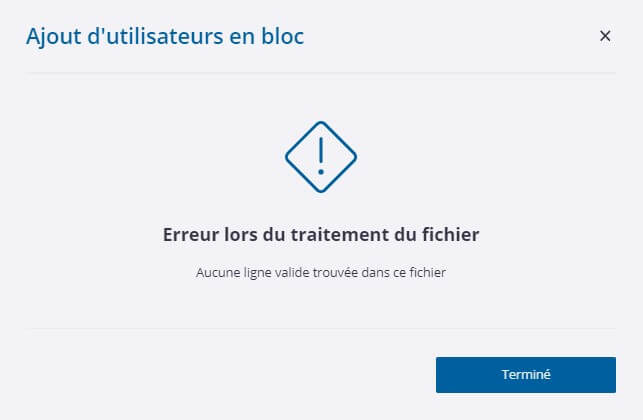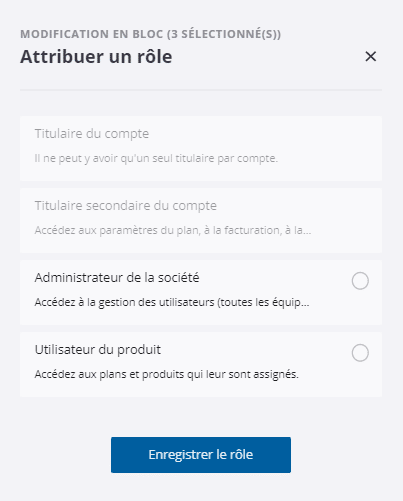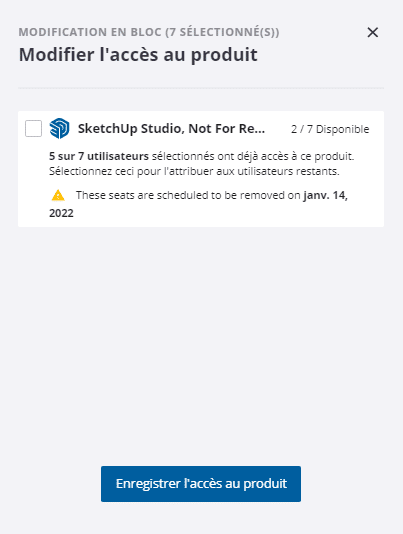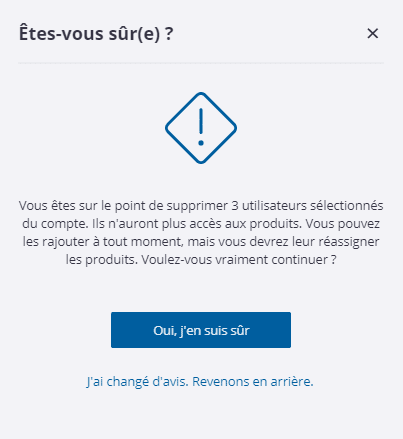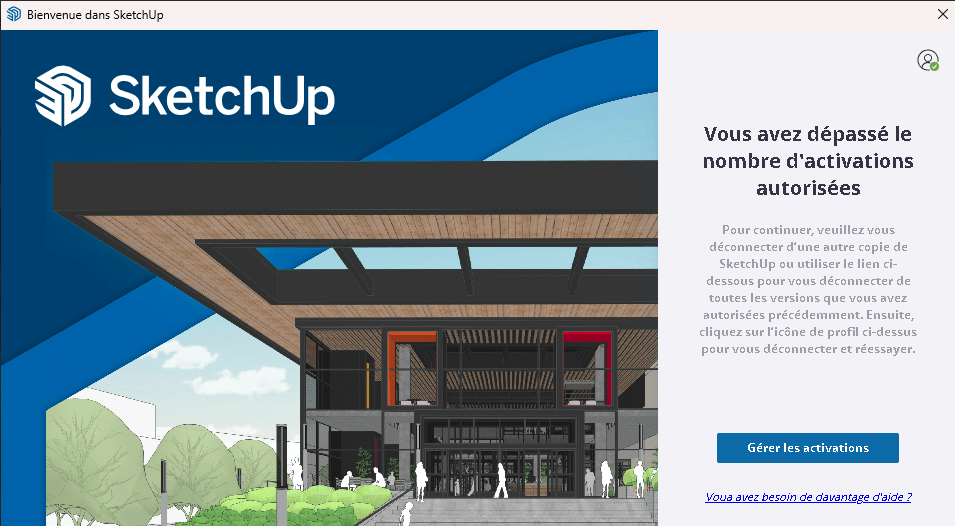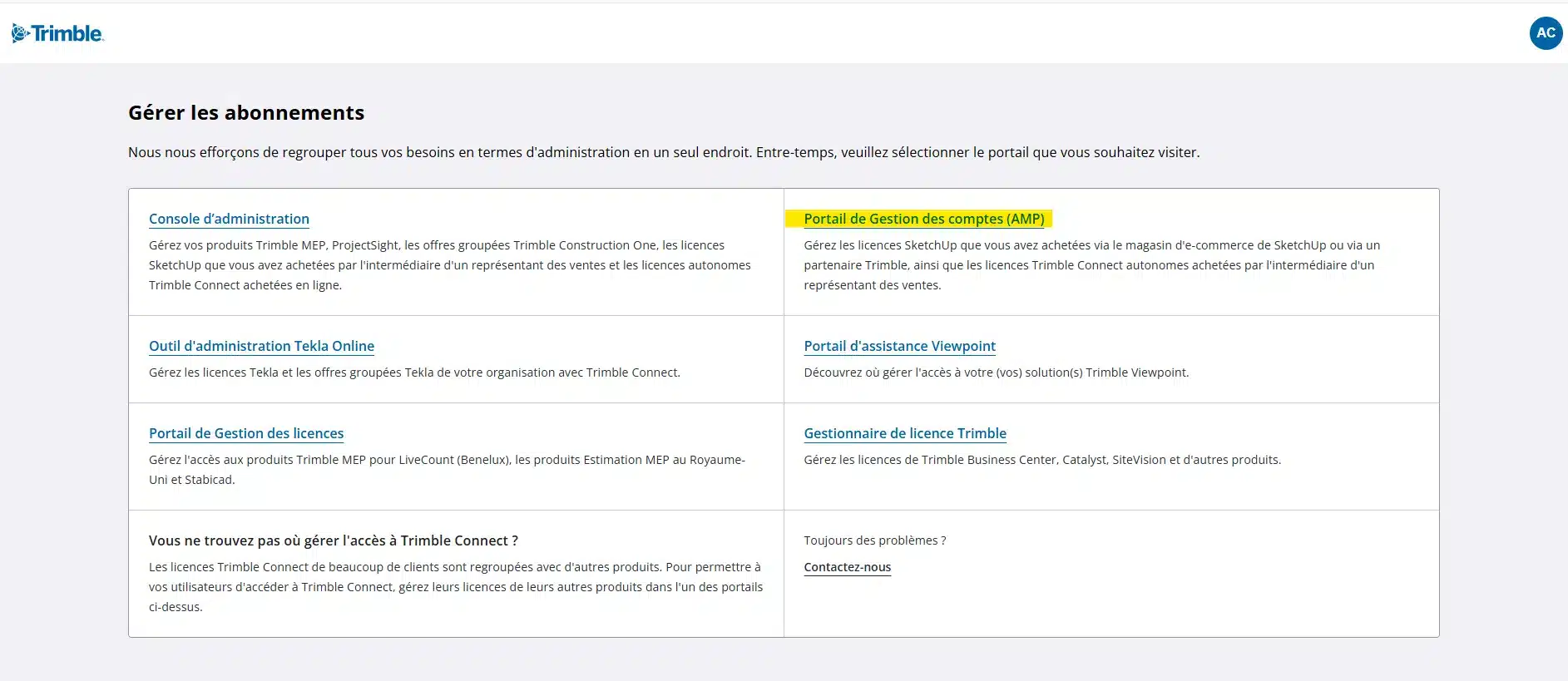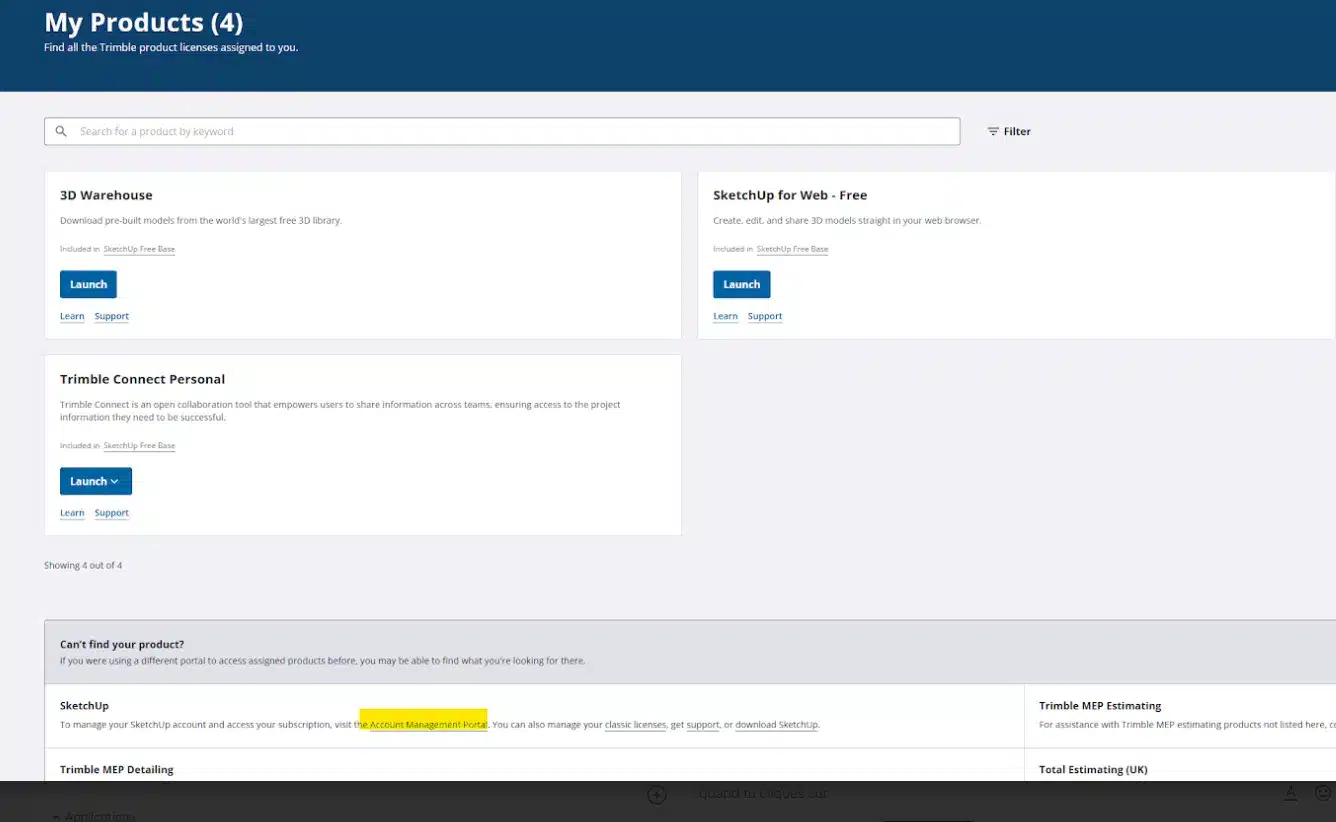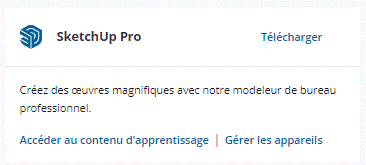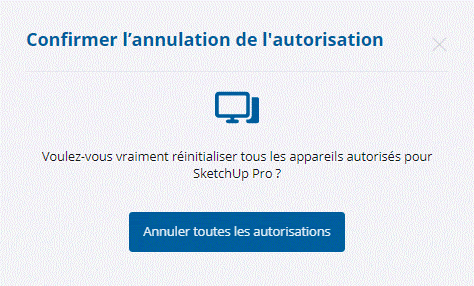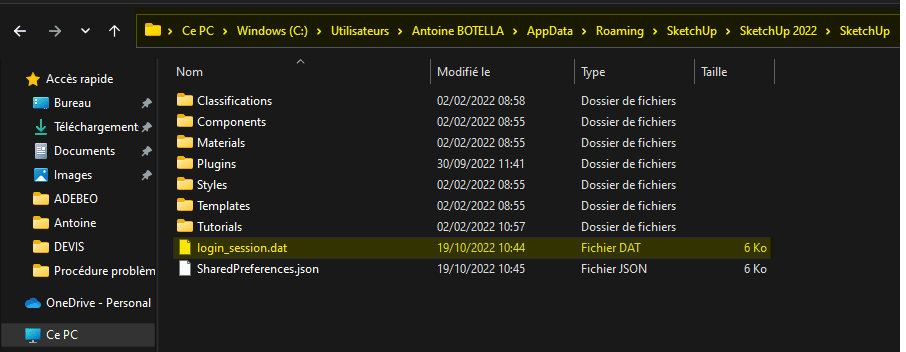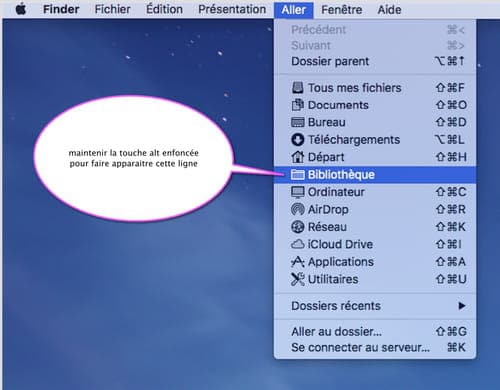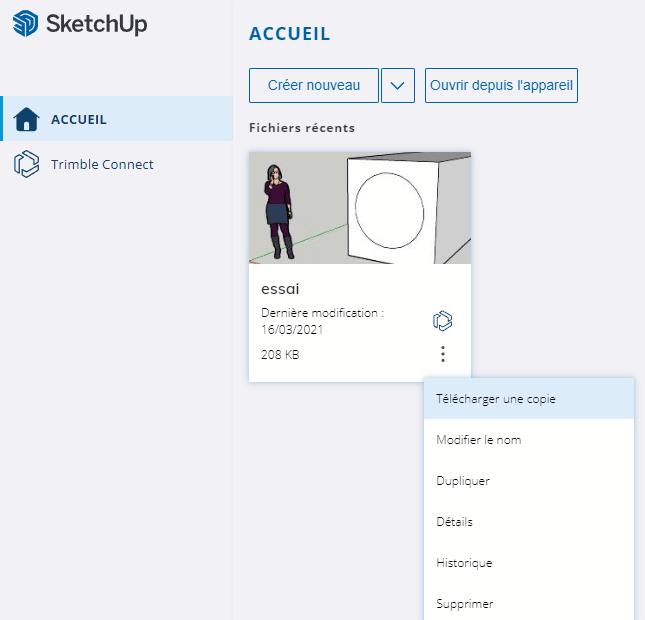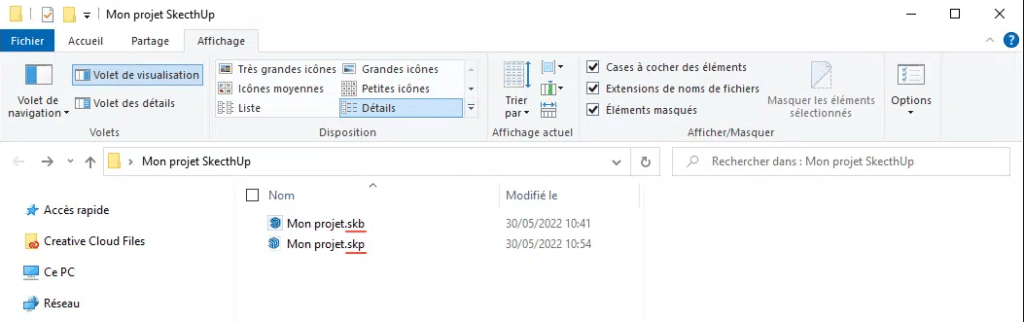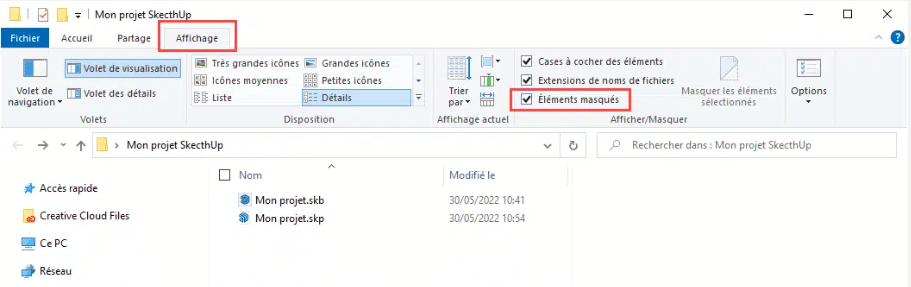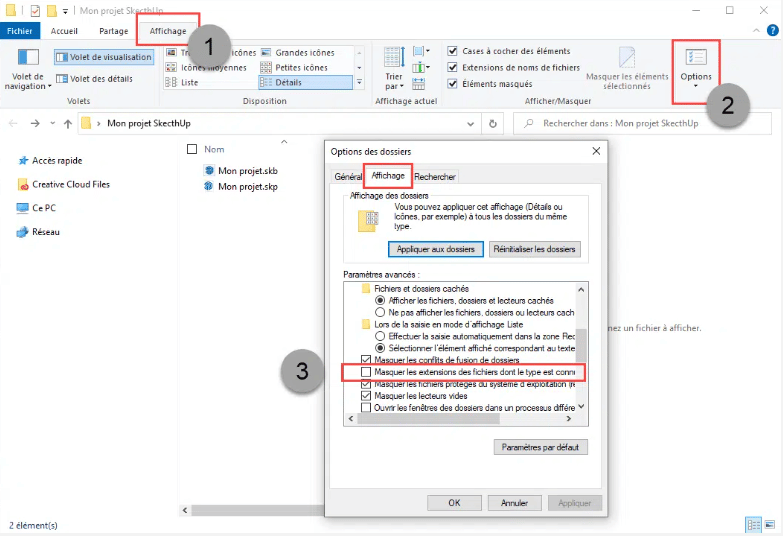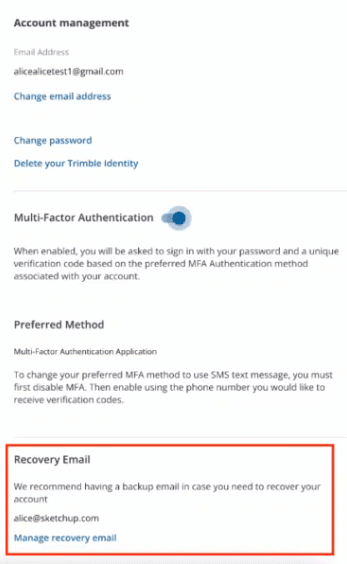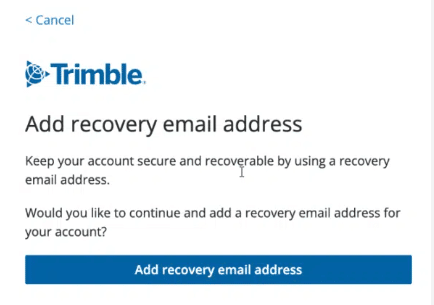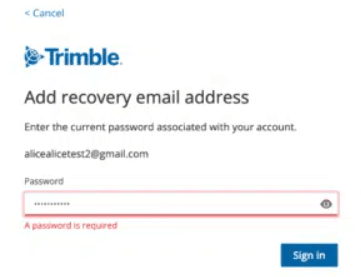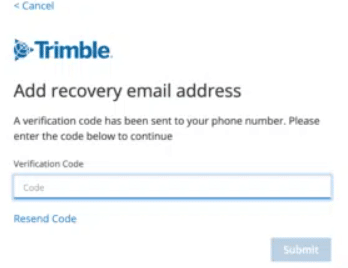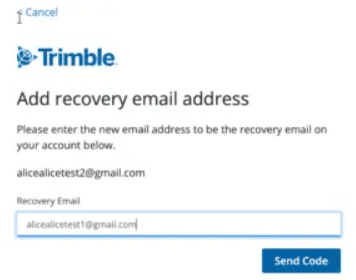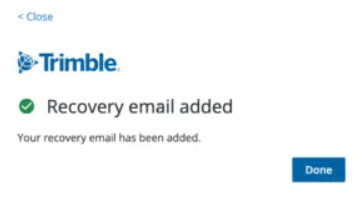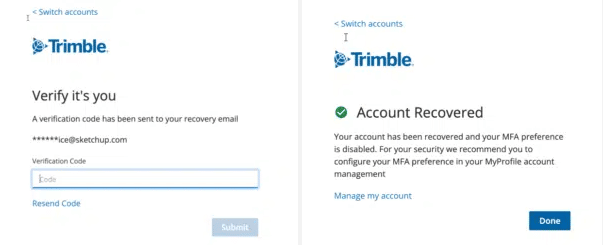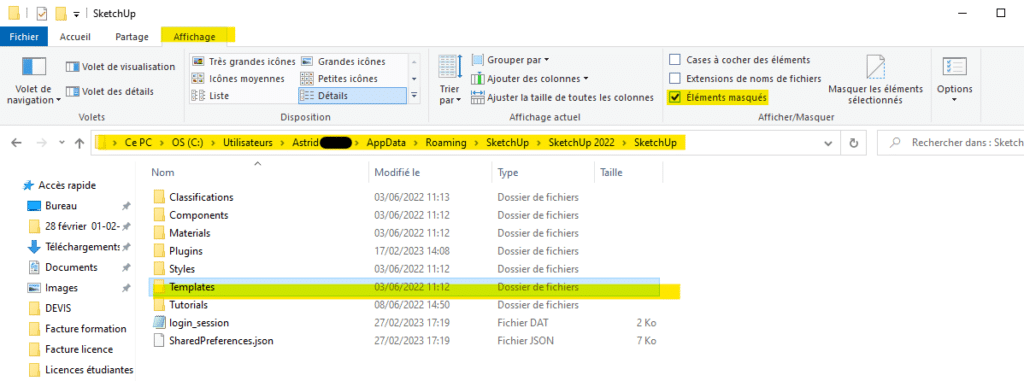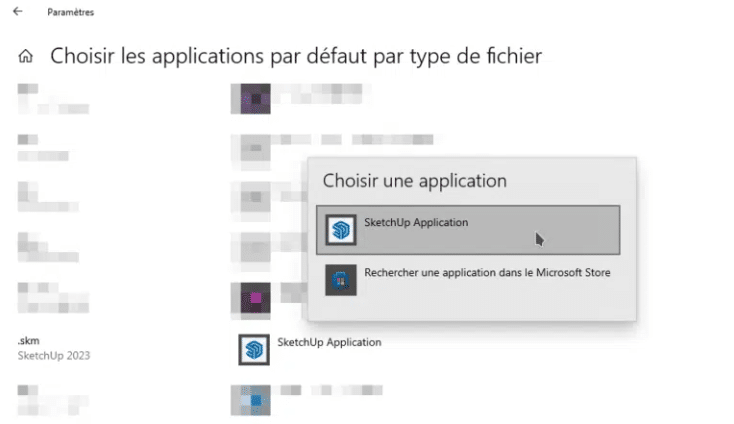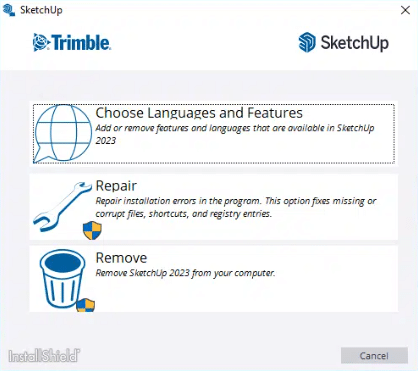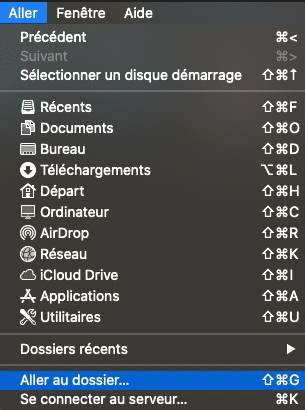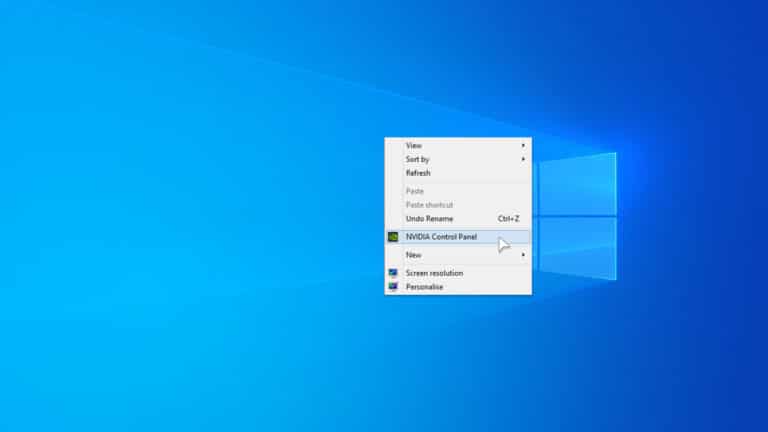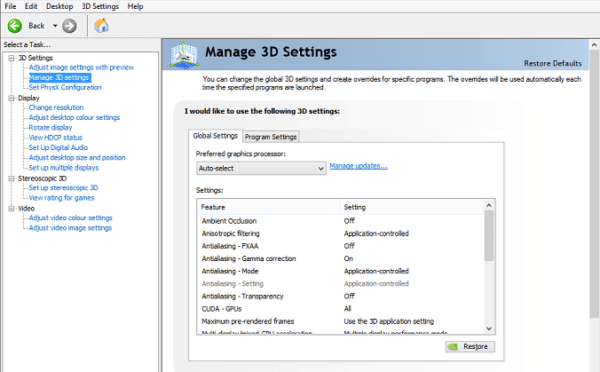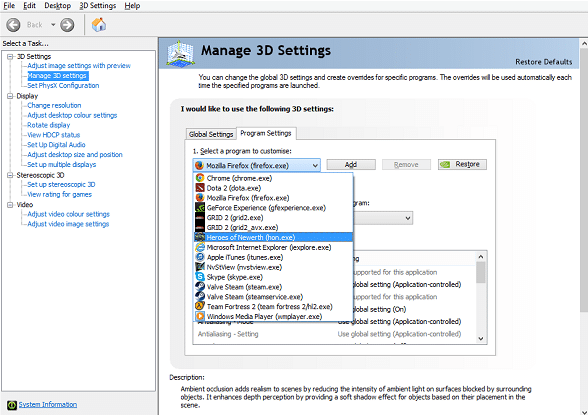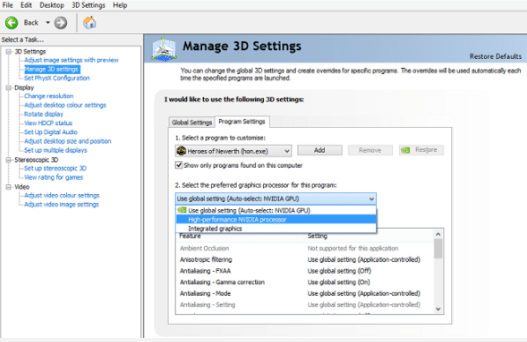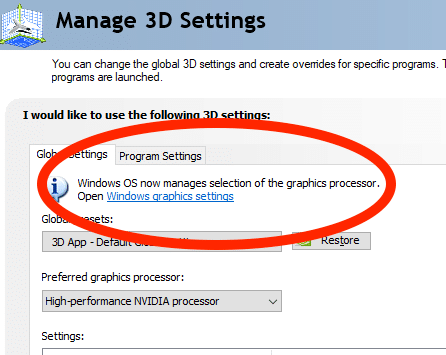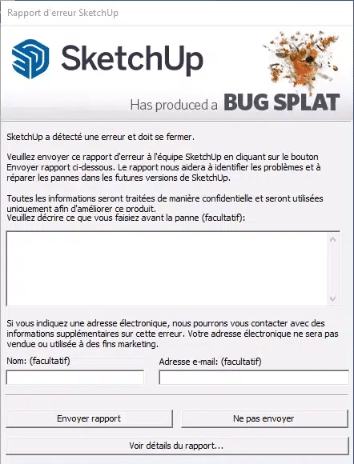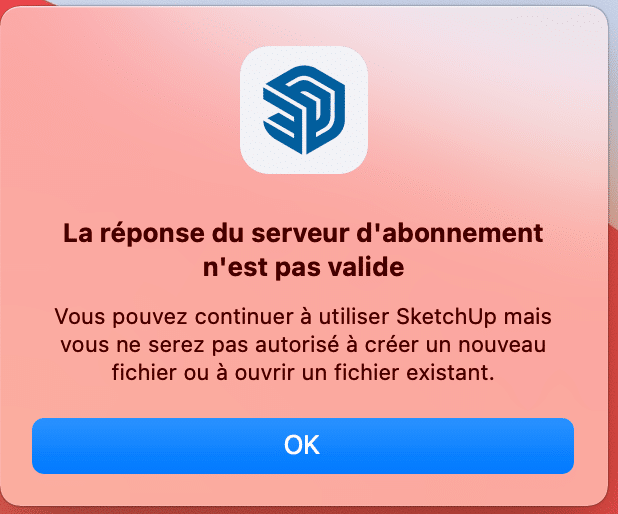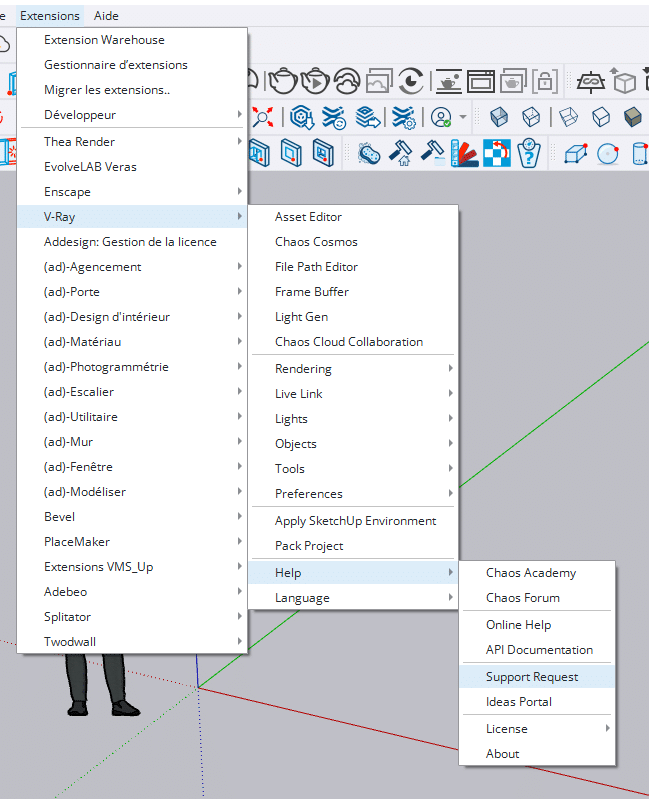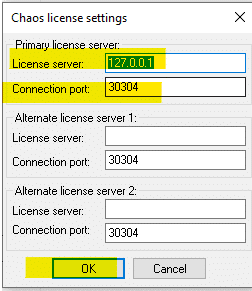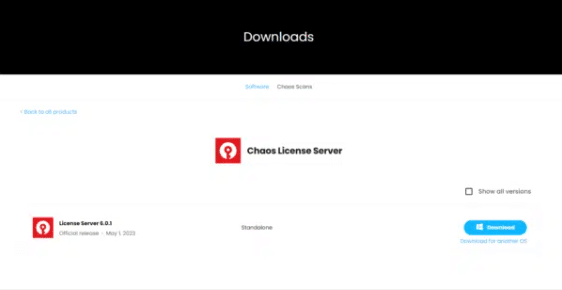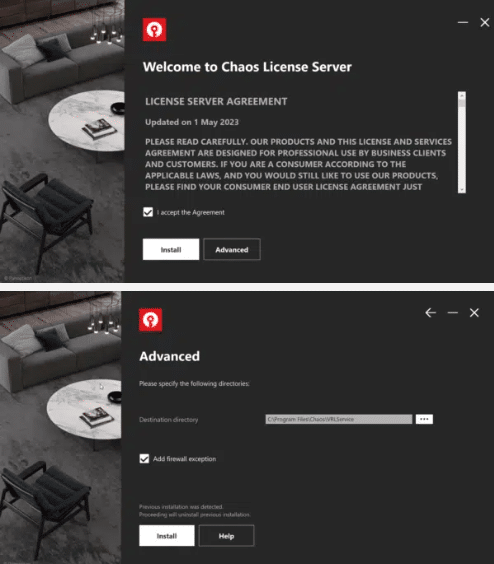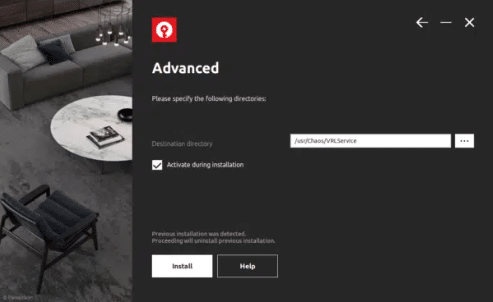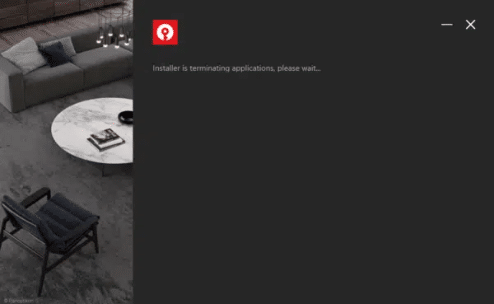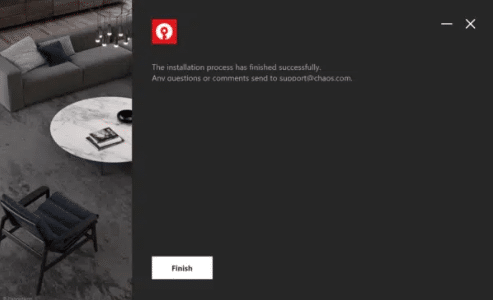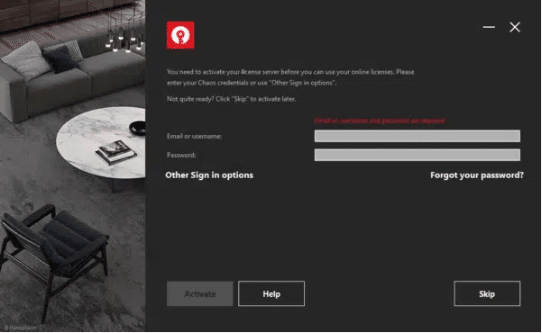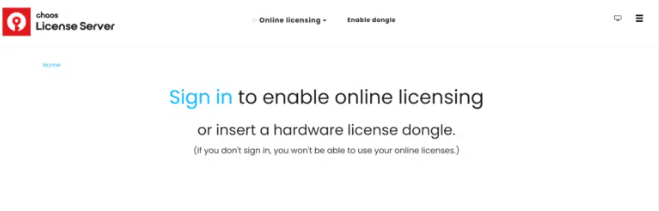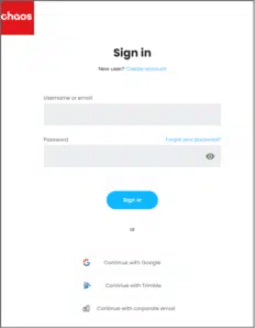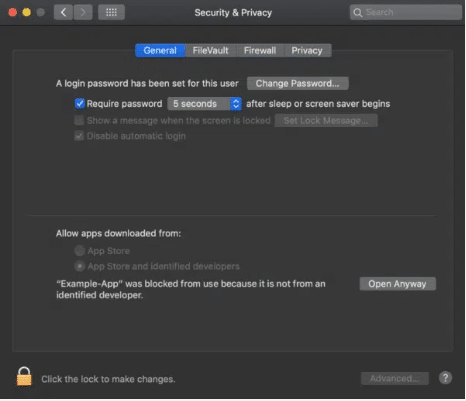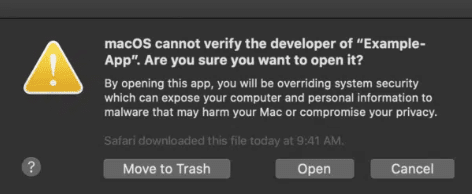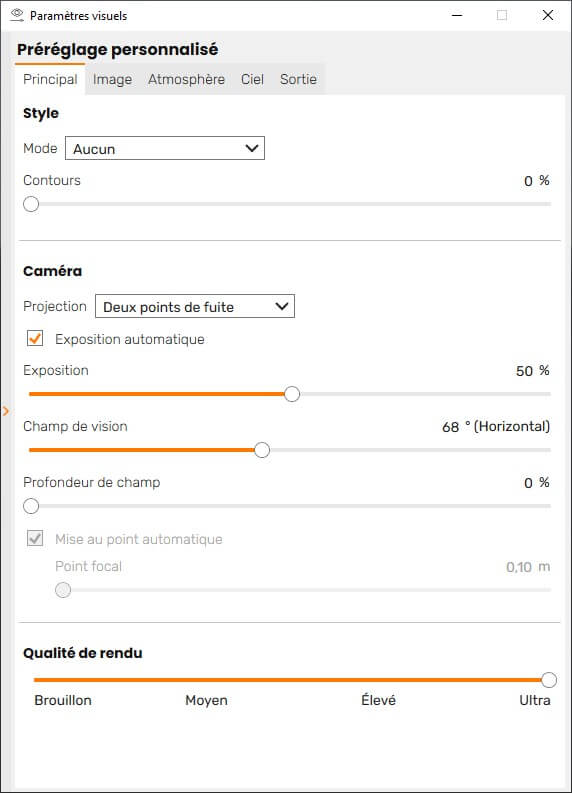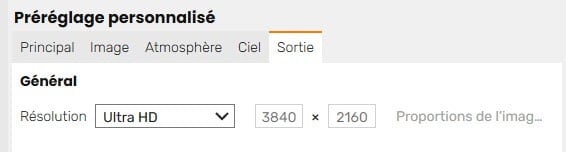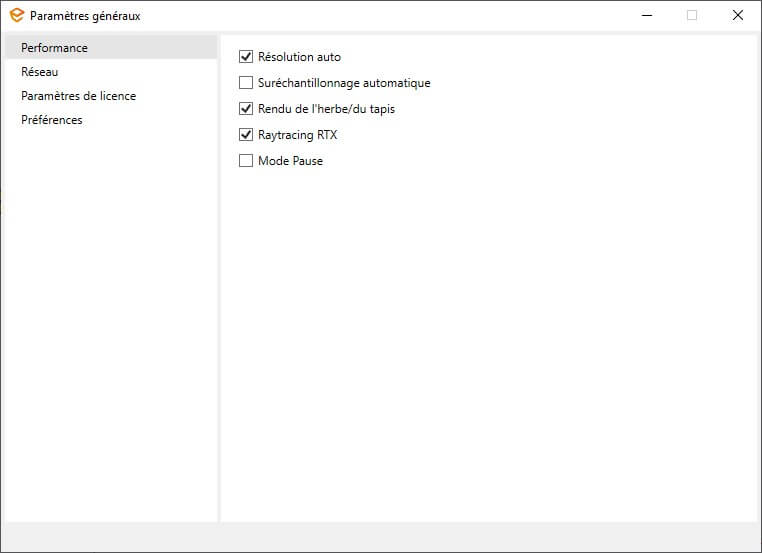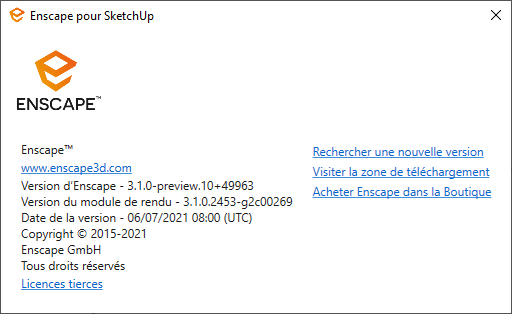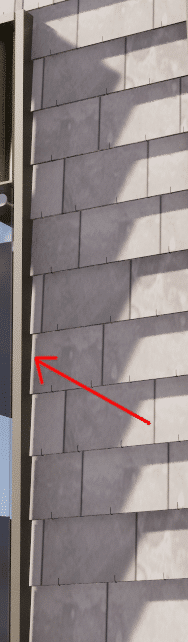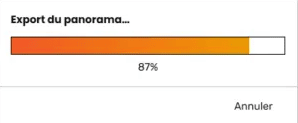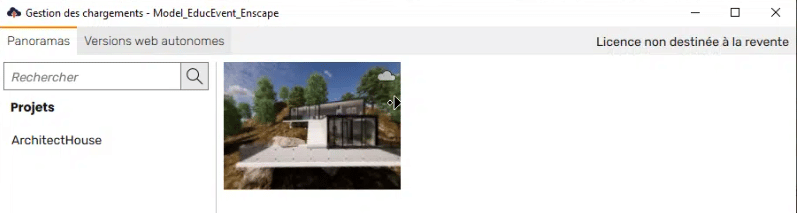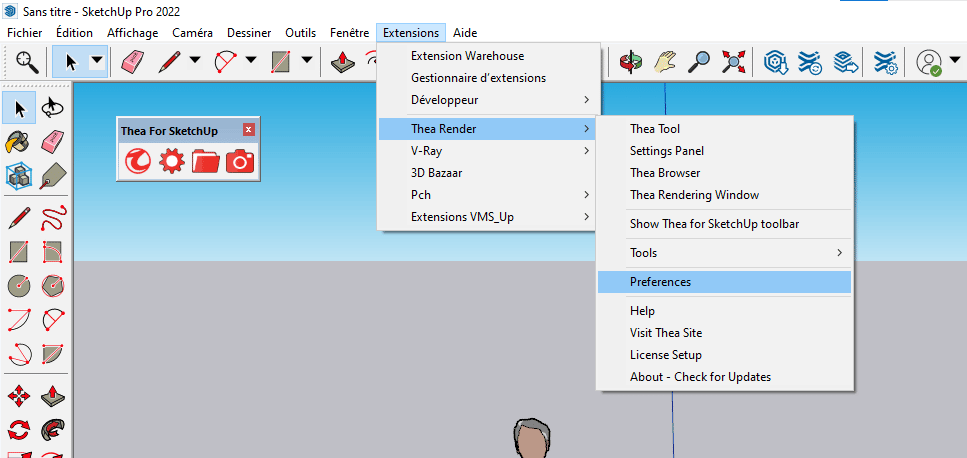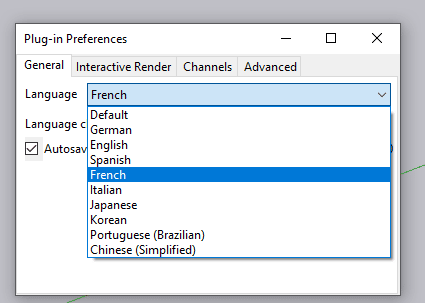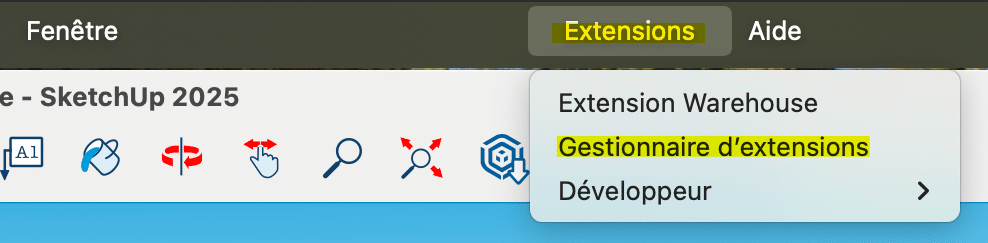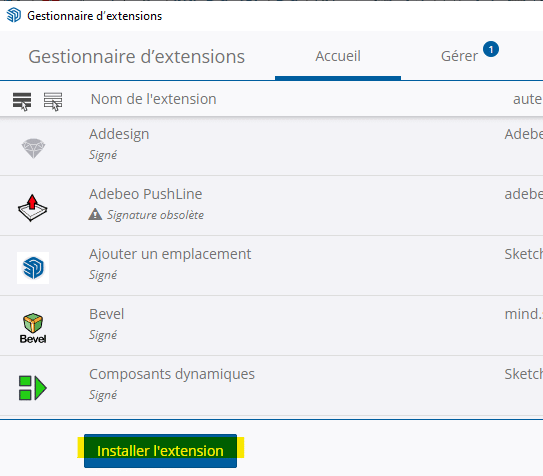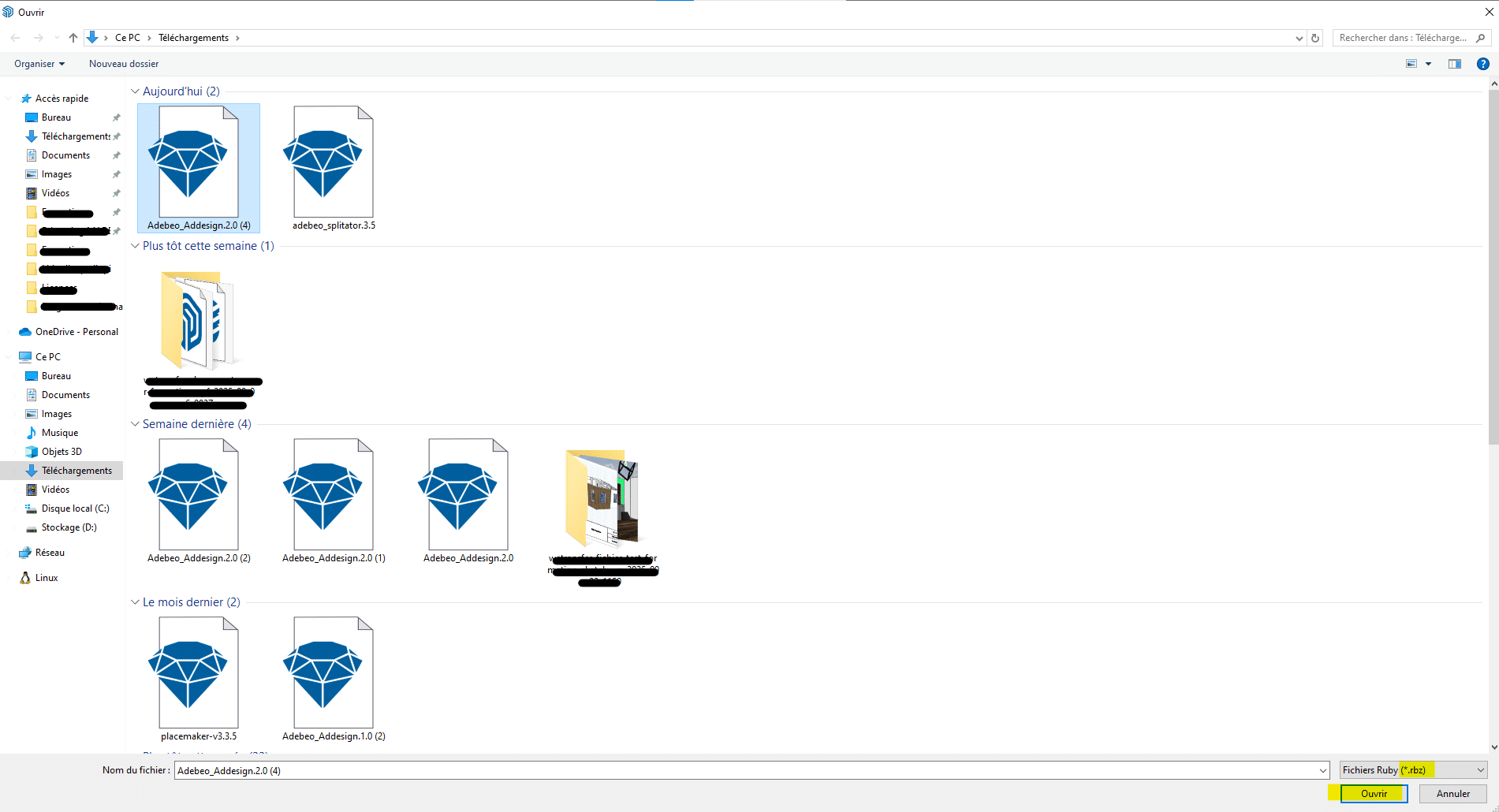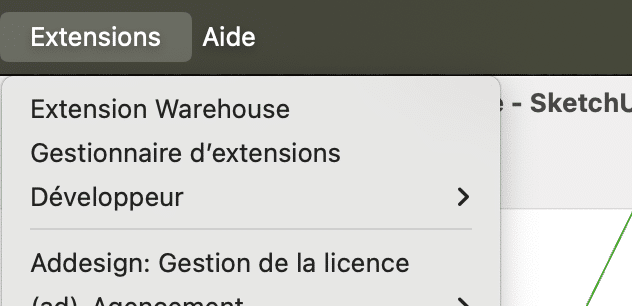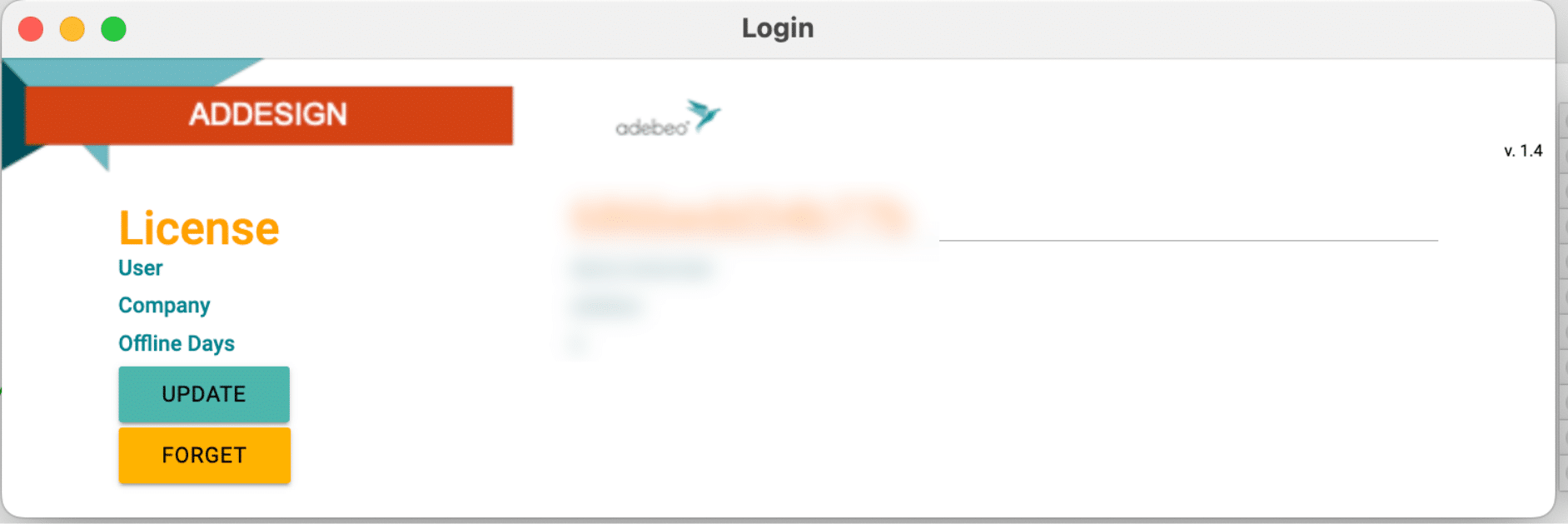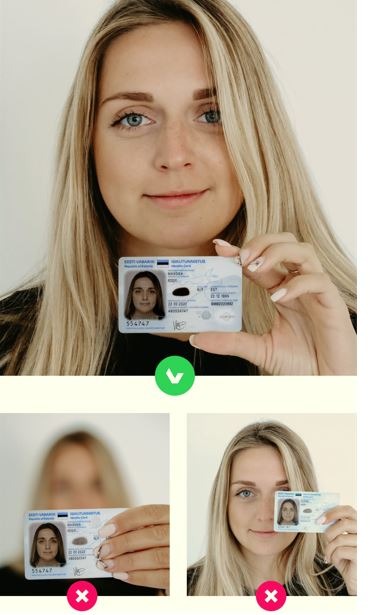Les questions réponses
Sommaire
1 - Quelle est la configuration minimum pour faire fonctionner SketchUp ?
MINIMUM REQUIS SOUS WINDOWS
Logiciel:
- Windows 10 ou 11 -64 bits
- Navigateur Web compatible WebGL (Chrome, Edge)
- Une connexion internet est requise pour installer, activer SketchUp Pro et utiliser certaines de ses fonctionnalités.
- SketchUp nécessite la version 4.5.2 du Framework .NET. Pour plus d’informations sur le Framework .NET, consultez cet article de dépannage.
Configuration matérielle minimale requise:
- Processeur 2,4+ GHz
- 4 Go de RAM
- 1,5 Go d’espace disque dur
- Une carte graphique 3D avec 512MO de mémoire ou plus supportant l’accélération matérielle. Merci de vous assurer que votre carte graphique supporte l’OpenGL version 3.1 ou plus et que ses pilotes sont à jour (conseillé : cartes vidéo de type NVidia Quadro ou RTX)
- Souris à 3 boutons avec fonction de défilement
Configuration matérielle recommandée:
- Processeur 2,4+ GHz
- 8 Go de RAM
- 2 Go d’espace sur le disque dur
- Une carte graphique 3D avec 1 Go de mémoire ou plus supportant l’accélération matérielle. Merci de vous assurer que votre carte graphique supporte l’OpenGL version 3.1 ou plus et que ses pilotes sont à jour (conseillé : cartes vidéo de type NVidia Quadro ou RTX)
- Souris à 3 boutons avec fonction de défilement
Remarque: Windows Vista, 7 et 8 et les versions antérieures de Windows ne sont plus supportées.
* Carte graphique: Si vous envisagez un nouveau système ou une mise à niveau, nous conseillons de porter une attention particulière à la carte graphique. Nous recommandons les cartes graphique de type NVidia Quadro ou RTX. Ces cartes supportent très bien l’OpenGL et ont des pilotes qualitatifs. L’OpenGL est le cœur de la visualisation 3D pour SketchUp Pro. Les cartes vidéo embarquées (chipsets/CPU) sont fortement déconseillées !
MINIMUM REQUIS SOUS MAC OS
Logiciel:
- OS 12+ (Monterey), 13+ (Ventura), 14+ (Sonoma), 15+ (Sequoia) et sur iPad OS 15
- navigateur Web compatible Web GL (Chrome, SAFARI, Edge)
- MacOS 10.15 et les versions antérieures de MacOS ne sont plus supportées
- Une connexion internet est requise pour installer, activer SketchUp Pro et utiliser certaines de ses fonctionnalités.
Configuration matérielle minimale requise:
- Processeur Intel™ 2,1+ GHz ou Apple Silicon (M1, M2)
- 4 Go de RAM
- 1,5 Go d’espace disque dur
- Une carte graphique 3D avec 512MO de mémoire ou plus supportant l’accélération matérielle. Merci de vous assurer que votre carte graphique supporte l’OpenGL version 3.1 ou plus et que ses pilotes sont à jour.
- Souris à 3 boutons avec fonction de défilement
Système matériel recommandé:
- processeur 2,1+ GHz ou Apple Silicon (M1, M2)
- 8 Go de RAM
- 2 Go d’espace sur le disque dur
- Une carte graphique 3D avec 1 Go de mémoire ou plus supportant l’accélération matérielle. Merci de vous assurer que votre carte graphique supporte l’OpenGL version 3.1 ou plus et que ses pilotes sont à jour.
- Souris à 3 boutons avec fonction de défilement
Carte vidéo : Si vous envisagez un nouveau système ou une mise à niveau, SketchUp conseille de porter une attention particulière à la carte vidéo. Pour Apple, SketchUp recommande des cartes vidéo compatibles avec une version récente d’OpenGL. Les cartes intégrées au CPU ne sont pas supportées. Pour accéder aux configurations requises pour toutes les versions de SketchUp Pro, cliquez ici
Nouveau moteur graphique de SketchUp
Sketchup 2024 introduit un nouveau moteur graphique puissant, ce qui implique quelques exigences supplémentaires :
- Pour MacOS, vous devez utiliser la version 12.3.1 ou une version ultérieure. Nous recommandons la version 13 ou supérieure pour garantir des performances optimales.
- Les GPU suivants ne sont pas pris en charge sous MacOS :
- Intel HD Graphics 5000
- Intel HD Graphics 6000
- Intel Iris Graphics
- Intel Iris Graphics 6100
- Intel Iris Pro Graphics
- Le GPU suivant n’est pas pris en charge sous Windows :
- Intel HD Graphics série 4×00
- Pour MacOS, le nouveau moteur de rendu nécessite la prise en charge de Metal 2. Pour plus d’informations sur les versions de MacOS répondant à cette exigence, consultez la page d’assistance Metal d’Apple.
- Pour Windows, le nouveau moteur de rendu nécessite la prise en charge de DirectX12, niveau de fonctionnalité 11.0. Pour plus d’informations, consultez l’outil de diagnostic Direct X.
Pour plus d’informations sur la façon de basculer entre le nouveau moteur graphique et la « version classique », consultez la section Graphics (Rendu graphique).
2 - Comment télécharger SketchUp ?
Vous pouvez tester
Ou
Pour plus d’informations :
- Rendez-vous sur https://sketchup.com/download/all
COMMENT TÉLÉCHARGER SKETCHUP PRO
3 - Comment créer un Trimble ID et activer la licence SketchUp ?
Pour plus d’informations :
Comment créer son compte Trimble
4 - Comment installer et désinstaller SketchUp ?
Pour installer et désinstaller SketchUp Pro , veuillez suivre les tutoriels suivants :
Sur PC :
- Installation PC : https://youtu.be/Df9wX-zVrP4
- Désinstallation PC : https://youtu.be/-6fLcJiLj6A
Sur Mac :
- Installation Mac : https://youtu.be/vJsMax4_dHk
- Désinstallation Mac : https://youtu.be/n8l4JYvLx0g
6 - Comment gérer des utilisateurs dans le portail de gestion de compte ?
Lorsque le titulaire du compte ou l’administrateur de l’entreprise se connecte à son espace sur SketchUp il voit cet écran sous «Membres». Voici le lien pour accéder à cet espace : http://www.sketchup.com/manageaccount
De là, l’administrateur peut:
- Ajouter un nouvel utilisateur – cela ouvrira une fenêtre à partir de laquelle ils pourront remplir le nom et l’adresse e-mail d’un nouvel utilisateur, sélectionner un rôle pour eux et un produit en une seule fois! L’administrateur ne pourra pas sélectionner le rôle de propriétaire de compte.
- Transférer les rôles, modifier les produits ou supprimer des utilisateurs – cliquez sur les 3 points à droite du nom de l’utilisateur. Ils verront ces trois options – Changer le rôle, Modifier l’accès au produit et Supprimer l’utilisateur. L’administrateur ne pourra pas apporter de modifications au contact du propriétaire du compte.
- Vérifier le nombre de « postes » qu’il leur reste en cliquant sur le bouton « Ajouter un nouvel utilisateur », ajouter un e-mail, puis l’écran pop-up avec la liste des produits et des quantités utilisées et disponibles s’ouvrira
7 - Ajout d’utilisateurs en masse dans le portail de gestion de compte
Si vous êtes Titulaire de compte ou Administrateur sur le portail de gestion de compte Trimble, vous avez accès à l’ajout ou la suppression d’utilisateurs en masse (Attention: 200 utilisateurs à la fois pas plus sinon ça ne fonctionnera pas).
Cliquez sur le bouton en haut à droite « Ajouter de nouveaux utilisateurs » pour avoir accès à l’option d’ajout en bloc :
- Téléchargez le fichier template.csv
- Ouvrez le fichier CSV dans n’importe quel éditeur CSV (Google Sheets, MS Excel, etc.)
- Entrez les détails de l’utilisateur dans le format requis – prénom, nom, e-mail puis enregistrez votre fichier csv
- Dans la fenêtre Ajout « d’utilisateurs en bloc », cliquez sur « Télécharger fichier .csv »
- Sélectionnez le fichier avec toutes les informations d’utilisateurs renseignées
- S’il y a des erreurs dans les entrées:
- Un message d’erreur sera affiché vous donnant des informations sur le problème rencontré
-
- Corrigez les erreurs dans le fichier et téléchargez-le à nouveau
- Ou ignorez cette étape pour procéder uniquement avec les données valides récupérées du fichier
- Sélectionnez le rôle et l’accès au produit pour les nouveaux utilisateurs téléchargés
-
- Le produit sera désactivé s’il n’y a pas assez de places disponibles pour les attribuer aux utilisateurs nouvellement ajoutés
- Le rôle de Titulaire de compte est désactivé pour l’ajout en masse car il ne peut y en avoir qu’un seul par compte
- Le rôle de Titulaire secondaire du compte sera désactivé si l’un des utilisateurs ajouté est titulaire ou second titulaire sur un autre compte.
- Cliquez sur « Enregistrer le rôle »
- Les changement seront maintenant visibles sur la page des membres
MODIFICATION DE L’ACCÈS AUX PRODUITS EN MASSE
- Sélectionnez tous les membres à l’aide de la checkbox principale en haut de la liste des membres ou sélectionnez uniquement ceux souhaités à l’aide des checkbox individuelles
- Cliquez sur le bouton « Actions en bloc » en haut à droite de la liste de membres
- Sélectionnez « modifier l’accès au produit »
- Sélectionnez ou désélectionnez les produits voulus
- Les produits qui n’ont pas assez de postes disponibles à attribuer aux membres sélectionnés seront désactivés
- Si la sélection compte des membres ayant déjà accès au produit, un message comme « 3 utilisateurs sur 5 ont déjà accès à ce produit » s’affichera
- Cliquez sur « Enregistrer l’accès au produit »
- Les changements seront maintenant visibles sur la page des membres
SUPPRIMER DES UTILISATEURS EN MASSE
- Sélectionnez tous les membres à l’aide de la checkbox principale en haut de la liste des membres ou sélectionnez uniquement ceux souhaités à l’aide des checkbox individuelles
- Cliquez sur le bouton « Actions en bloc » en haut à droite de la liste de membres
- Sélectionnez « Supprimer des utilisateurs »
- Si la sélection contient un titulaire de compte, cette option sera désactivée
- Un message d’avertissement apparaîtra
- Cliquez sur « Oui, j’en suis sûr »
- Les utilisateurs sélectionnés sont alors supprimés de la page des membres
8 - Je suis un professeur, un étudiant ou un établissement scolaire. Comment obtenir ma licence SketchUp ?
Les licences Éducation sont destinées aux étudiants, aux enseignants et aux institutions éducatives.
Les logiciels suivants sont disponibles avec un tarif préférentiel « étudiant » :
- SketchUp Pro (incluant : SketchUp for Web, LayOut, SketchUp for iPad, Sefaira, Trimble Connect Business)
- Up for SketchUp,
- FlexTools,
- Enscape
- V-Ray.
Critères pour les étudiants :
- Être un étudiant universitaire
- Fournir une preuve valide précisant les dates de l’année en cours, qui restera valable encore 6 mois à partir de la date d’achat (carte étudiante, certificat de scolarité). Justificatif à télécharger directement sur notre site lors de l’ajout de la licence à votre panier.
- Ne pas disposer d’une structure professionnelle (auto-entreprise, société, etc.) et ne pas exercer une activité professionnelle dans le domaine concerné
- Ne s’applique pas aux formations pour adultes telles que :
– Reconversion professionnelle
– Formations en décoration ou architecture d’intérieur non-académiques
– Cours en ligne non délivrés par un établissement reconnu de l’Éducation nationale
Dans ce cas, il est nécessaire de se rapprocher de votre organisme de formation.
Critères pour les enseignants :
- Enseigner dans une école, une université, un collège dont la mission exclusive est de former des apprenants dans le cadre d’un cursus en lien avec le logiciel
- Fournir une preuve valide pour l’année en cours (contrat de travail, fiche de paie). Justificatif à télécharger directement sur notre site lors de l’ajout de la licence à votre panier.
Ne s’applique pas :
- Aux professionnels ou intervenants en centre de formation exerçant à titre indépendant.
Il est nécessaire de souscrire à une offre PRO.
L’emploi de la licence étudiant/enseignant est proscrit pour toute activité générant des profits ou ayant une finalité mercantile.
Conditions pour les établissements scolaires :
- Si vous êtes un établissement scolaire et souhaitez équiper votre établissement de licences éducatives, il faut établir un bon de commande au nom de votre établissement, justifiant que vous appartenez bien à l’éducation nationale et nous le transmettre par mail : hello@adebeo.com
A noter que, si un achat est effectué sur notre site pour l’un de ces produits et que le justificatif fourni ne répond pas aux critères précisés précédemment, la licence ne sera pas commandée et un avoir sera émis. Aucun remboursement ne sera possible.
9 - Résolution des problèmes : Activation impossible ou 3D Warehouse inaccessible
Nous vous recommandons de suivre les conseils suivants si vous rencontrez des difficultés pour activer votre licence ou accéder à 3D Warehouse :
- Vérifiez votre connexion Internet : vous en aurez besoin pour activer SketchUp.
- Vérifiez que votre pare-feu ne bloque pas les connexions entrantes et sortantes pour SketchUp. (si c’est le cas créez une règle pour les autoriser)
- Vérifiez sur votre réseau que les ports suivants sont ouverts: 80, 8080, 443, 5053 et 50530
- SketchUp a besoin aussi d’accéder à tous les sous-domaines de sketchup.com comme 3dwarehouse.sketchup.com ou encore extensions.sketchup.com
- Attention SketchUp a besoin d’une connexion internet, une fois la licence activée par internet, le prochain check se fera 28 jours plus tard
- Le serveur d’identification de Trimble pour les comptes utilise lui cette adresse et ces ports (veillez à autoriser cette adresse sur votre pare-feu) : 14 (ports: 80 (http) et 443 (https))
- Attention il n’y a pas d’IP pour les serveurs d’activation, les IP pour l’activation sont dynamiques
- Conseil: si après manipulations sur votre réseau l’activation ne fonctionne toujours pas, pensez à tester avec un partage de connexion par téléphone qui fonctionnera souvent et qui montrera que le soucis vient effectivement d’une sécurité sur votre réseau
Pour 3D Warehouse spécifiquement :
Essayez de supprimer le cache Web de SketchUp pour vous aider à restaurer votre capacité à vous connecter au réseau. Vous trouverez le chemin du fichier ci-dessous, où vous pouvez supprimer l’intégralité du dossier WebCache.
- Sous Windows :
C:Utilisateurs<NOMD’UTILISATEUR>AppData>Roaming>SketchUp>SketchUpXXXX(version de SketchUp utilisée)>WebCache
- Sous Mac :
Finder > Aller > Maintenez la touche Alt/Option pour afficher la bibliothèque> Bibliothèque > Application Support > SketchUp > SketchUpXXXX (version de SketchUp utilisée) > WebCache
10 - Résolution des problèmes : Vous utilisez SketchUp Pro sur trop de machines
S’il est impossible d’accéder à SketchUp sur un poste et que SketchUp vous affiche ce message :
1) Tout d’abord déconnectez-vous de l’application SketchUp en cours en cliquant en haut à droite sur le petit personnage
2) Fermez l’application SketchUp.
3) Connectez-vous à votre compte Trimble uniquement via ce lien : http://www.sketchup.com/manageaccount
Une fois connecté, selon l’interface qui s’affiche, cliquez sur « Portail de Gestion des comptes (AMP) »
ou bien sur « Account Management Portal »
Si vous n’avez aucune de ces interfaces suivez l’étape suivant.
4) Allez dans « mes produits », puis cliquez sur « Voir les applications incluses » Dans l’encart réservé à SketchUp Pro vous devriez trouver un bouton « Gérer les appareils »
5) Cliquez sur ce bouton, vous trouverez alors une option pour désactiver tous les appareils et vous pourrez ainsi vous reconnecter normalement sur votre appareil :
6) Réouvrez l’application SketchUp et reconnectez-vous.
11 - Comment modifier l’adresse e-mail associée à ma licence SketchUp Pro ou Studio ?
Il est possible de changer l’adresse e-mail de l’utilisateur de la licence SketchUp Pro, Go ou Studio à tout moment.
Dans le portail de gestion des comptes sur sketchup.com, créez un nouvel utilisateur avec votre nouveau mail dans l’espace « Membres » afin de lui attribuer la licence.
Si vous souhaitez modifier le mail titulaire du compte, merci de nous envoyer un mail à hello@adebeo.com en précisant bien l’ancien mail et le nouveau mail.
Quand arrive la date d’échéance de votre abonnement, vous pouvez renouveler en renseignant une nouvelle adresse mail si vous le souhaitez lors de la commande auprès d’Adebeo.
12 - Mise à jour des extensions sur SketchUp 2025
En date du 10 mai 2025, toutes les extensions proposées sur le site ADEBEO sont compatibles avec la version SketchUp Pro 2025.
Regardez notre vidéo pour découvrir les nouvelles fonctionnalités de SketchUp 2025 : LES NOUVEAUTÉS SKETCHUP 2025
Suivez nos réseaux sociaux pour vous tenir informés :
Site Internet
13 - Mise à jour des licences actuelles
UTILISATEURS AVEC UN ABONNEMENT VALIDE
Si vous disposez d’un abonnement SketchUp Pro annuel en cours, la mise à jour est gratuite ! Téléchargez SketchUp Pro 2025 ici avec votre ID Trimble, vous pouvez commencer tout de suite !
Pour tout achat d’abonnement SketchUp, rendez-vous sur ce lien : https://www.adebeo.com/sketchup/
14 - LayOut : problèmes de performances
Si vous rencontrez des problèmes de performances avec LayOut, voici quelques éléments qui peuvent aider à améliorer les choses :
- Dans LayOut, accédez à Fichier > Configuration du document > Papier et réglez la qualité d’édition sur moyenne ou faible. Cela rend les images floues, l’export se fera toujours en haute qualité, ne vous inquiétez pas.
- Dans la palette « Modèle SketchUp », conservez les fenêtres du modèle SketchUp en mode de rendu « Tramé » jusqu’à l’export lorsque vous travaillez.
- Désactiver le rendu auto dans la palette « Modèle SketchUp » peut parfois aider aussi.
Maintenant, si la lenteur est due à un problème, c’est souvent pour l’une des quatre raisons suivantes :
- Matériel ou cartes graphiques : Parfois, un dock pour les pc portables peut empêcher un moniteur externe d’accéder à la « bonne » carte graphique, alors vérifiez si LayOut utilise votre carte graphique dédiée et non celle qui est intégrée.
Si vous avez plusieurs moniteurs, essayez d’utiliser uniquement LayOut sur l’écran principal de votre ordinateur de bureau ou portable, pour voir si vos autres moniteurs n’accèdent pas à votre bonne carte graphique.
Une façon de vérifier si LayOut utilise votre carte Nvidia et non la carte graphique Intel intégrée à la carte mère consiste à utiliser le panneau de configuration Nvidia.
Vous pouvez dans le panneau de configuration aller dans les « paramètres de programme » afin d’ajouter LayOut à la liste si ce n’est pas le cas et de forcer l’utilisation de la carte NVidia pour éviter tout souci.
- Si vous n’avez pas redémarré votre ordinateur après avoir installé la dernière version de SketchUp et LayOut , des soucis de performances peuvent survenir.
Dans ce cas, il est préférable de désinstaller SketchUp Pro, puis de le réinstaller en faisant un clic droit puis « Exécuter en tant qu’administrateur » sur le programme d’installation.
A la fin de l’installation, redémarrez votre machine.
- Si cela ne se produit qu’avec certains fichiers, assurez-vous que les modèles SketchUp sont aussi low-poly que possible et que tous les calques inutiles sont désactivés.
En général, plus le modèle SketchUp est « propre », plus LayOut peut le rendre rapidement sur la mise en page.
- La dernière raison est qu’il y a potentiellement un bug dans le logiciel.
Mais nous ne pouvons savoir si c’est le cas qu’une fois que nous avons essayé tout le reste, pensez donc bien à vérifier les étapes précédentes avant de nous contacter.
15 - Comment récupérer un fichier après un crash ?
Dans les dernières versions de SketchUp (à partir de la 2019.1), le mode d’accès aux fichiers backup a été modifié. Pendant que vous travaillez et suite à la première sauvegarde manuelle, par défaut, un fichier backup est enregistré toutes les 5 minutes.
Ce fichier devrait être utile en cas de crash de SketchUp.
Pour rechercher et ouvrir un fichier récupéré, ouvrez la fenêtre « Bienvenue dans SketchUp », sélectionnez l’onglet Fichiers et sélectionnez le fichier que vous souhaitez récupérer dans la liste des « Fichiers récents ». Ce fichier backup aura le même nom que le fichier sur lequel vous travaillez et se trouve normalement dans :
Sous Windows :
C:Utilisateurs/Nom d’utilisateur/AppData/LocalTemp/SKETCHUP
– Le dossier AppData peut être caché, pour le faire apparaitre, en haut de votre explorateur de fichiers cliquez sur l’onglet Affichage puis cochez la case « éléments masqués ».
Sous Mac :
~/Bibliothèque/Application Support/sketchup20xx/working/SKETCHUP/RecoveredFiles
(La bibliothèque est souvent cachée sous MAC, pour la faire apparaitre cliquez sur le menu « Aller » et maintenez la touche Alt enfoncée, la bibliothèque apparaitra dans la liste.)
Si vous recevez un message d’erreur « Format de fichier inattendu » ou « Fichier introuvable/invalide », cela signifie généralement que le fichier a été corrompu. En règle générale, cela ne se produit que lorsqu’un fichier SketchUp (.skp) est enregistré dans un emplacement distant tel que Dropbox, Google Drive ou un lecteur réseau. Sauvegardez toujours en local sur votre disque dur d’abord et transférez une fois que vous avez fini de travailler pour de meilleurs résultats !
16 - Je rencontre un message d’erreur « W00T Logout is done » quand je tente de me connecter dans SketchUp
Si vous rencontrez un message d’erreur « W00T Logout is done » lorsque vous tentez de vous connecter depuis SketchUp avec votre compte c’est probablement lié à votre navigateur par défaut.
Changez de navigateur par défaut en choisissant Google Chrome qui est le navigateur le plus fiable pour les connexions SketchUp et le problème devrait être résolu que ce soit sur Windows ou sur Mac OS.
Pour savoir comment changer votre navigateur par défaut, référez-vous au point n°12 de la FAQ.
17 - Messages d’erreur sur SketchUp
Si vous avez l'un de ces messages sur SketchUp :
- « Vous pouvez continuer à utiliser SketchUp, mais vous ne serez pas autorisé à démarrer un nouveau fichier ou à ouvrir un fichier existant » ,
- « Nous rencontrons des difficultés techniques »,
- « Relancer le navigateur ».
1ère Solution :
Tous les 28 jours, SketchUp exécute un check internet pour vérifier votre licence et peut vous redemander une connexion avec votre compte. Depuis début mars 2022 le serveur de Trimble rencontre des problèmes et tous les utilisateurs sont impactés.
Pour utiliser à nouveau SketchUp sans avoir le message d’erreur du jeton d’autorisation, des difficultés techniques ou du navigateur qui ne se relance pas, vous devez impérativement vous déconnecter à partir de SketchUp – onglet « Aide » puis « Déconnexion ».
Si vous ne pouvez pas vous déconnecter à partir de SketchUp ou que le message apparaît toujours suite à la reconnexion, vérifiez votre connexion internet ou suivez la procédure suivante :
2ème Solution :
- Sur Windows :
Recherchez le fichier « login_session.dat » depuis la barre de recherche de l’explorateur Windows et supprimez le fichier de la version de SketchUp posant problème.
Vous pouvez également retrouver ce fichier en vous rendant manuellement dans le dossier concerné.
Le fichier devrait se trouver ici (pour SketchUp Pro 2022) :
-> Ce PC>> C: >> Utilisateurs« votre nom d’utilisateur » >> AppData**>> Roaming >> SketchUp >>
Vous pouvez ensuite ré ouvrir SketchUp et vous reconnecter.
**ATTENTION : Le dossier AppData peut être caché, pour le faire apparaitre, en haut de votre explorateur de fichiers cliquez sur l’onglet « Affichage » puis cochez la case « éléments masqués ».
- Sur MacOS :
Supprimez le fichier login_session.dat en suivant ce chemin (pour SketchUp Pro 2022) : Bibliothèque**/ApplicationSupport/
Vous pouvez ensuite ré ouvrir SketchUp.
**ATTENTION : La bibliothèque est souvent cachée sous MAC, pour la faire apparaitre cliquez sur le menu « Aller » et maintenez enfoncée la touche Alt/Option enfoncée, la bibliothèque apparaitra dans la liste.
Si ça ne fonctionne toujours pas, désinstallez SketchUp et réinstallez le depuis le lien de téléchargement hors ligne.
18 - Que faire si SketchUp ou un fichier SketchUp ne s’ouvre plus ?
Si SketchUp ne démarre pas correctement, suivez ces étapes selon votre système d’exploitation.
Pour Windows (PC) :
-
Réinstaller SketchUp en mode administrateur
-
Téléchargez le fichier d’installation ici.
-
Faites un clic droit sur le fichier d'installation et sélectionnez « Exécuter en tant qu’administrateur ».
-
Suivez les instructions pour relancer l’installation.
-
-
Si le problème persiste : effectuer une désinstallation complète du logiciel
-
Désinstallez SketchUp 2025 via Panneau de configuration > Programmes et fonctionnalités (ou tapez Ajouter/Supprimer des programmes dans la barre de recherche Windows).
-
Supprimez ensuite les dossiers suivants pour éliminer tous les fichiers résiduels :
⚠️ Vous devrez peut-être afficher les fichiers et dossiers cachés pour accéder à AppData. Voir comment faire
-
Réinstallez SketchUp à l’aide de l’installateur hors ligne(version 2026).
-
Important : n’ajoutez aucune extension avant de vérifier que SketchUp fonctionne correctement. Si vous devez réinstaller vos extensions, faites-le une par une et assurez-vous qu’elles sont compatibles avec la version 2025.
-
Pour macOS :
-
Réinstaller SketchUp
-
Déplacez l’application SketchUp dans la corbeille et videz la corbeille.
-
Téléchargez et relancez l’installation depuis l’installateur hors ligne.
-
-
Si le problème persiste : désinstallation complète (clean install)
-
Supprimez l’application SketchUp en la déplaçant dans la corbeille.
-
Supprimez les fichiers de support et préférences :
-
Dans le Finder, cliquez sur Aller > Bibliothèque (maintenez la touche Option/Alt pour afficher la Bibliothèque).
-
Dans Application Support, déplacez tous les dossiers SketchUp dans la corbeille.
-
Dans Preferences, supprimez tous les fichiers .plist liés à SketchUp, par exemple :
com.sketchup.LayOut.2025.plist
com.sketchup.SketchUp.2025.plist
-
-
Videz la corbeille.
-
Réinstallez SketchUp avec l’installateur hors ligne (version 2026).
-
Après une installation propre, testez SketchUp avant d’ajouter vos extensions pour vous assurer que le logiciel fonctionne correctement.
19 - Est-il possible d’essayer la dernière version de SketchUp Pro si j’ai déjà essayé la version précédente ou une antérieure ?
Oui, chaque sortie de version majeure vous donne le droit à une période d’essai indépendante pour chaque version. Par conséquent, vous pouvez installer la dernière version afin de la tester pendant une période de 7 jours à compter de l’installation.
20 - Les objets du compte 3D Warehouse sont-ils liés au compte Trimble de la licence SketchUp?
Oui, si vous vous connectez avec votre compte Trimble dans le 3D Warehouse et que vous uploadez du contenu dans votre espace privé pour l’utiliser sur des fichiers différents. En cas de changement d’adresse mail liée à votre compte SketchUp, dans 3D Warehouse vous perdrez l’accès à votre espace privé et il faudra donc réuploader tous les fichiers sur votre nouvel espace lié à votre nouveau compte mail. Les modèles 3D de votre espace privé 3D Warehouse sont donc liés à votre mail SketchUp, pensez-y en cas de changement.
21 - Mes extensions vont-elles être transférées ou seront-elles compatibles avec la nouvelle version de SketchUp?
Non les extensions ne sont pas transférées automatiquement lors de l’installation d’une nouvelle version.
Depuis la sortie de SketchUp Pro 2025, une nouvelle extension gratuite appelée "Extension Migrator" est disponible.
Elle est téléchargeable depuis la Banque d’extensions et permet de transférer automatiquement les extensions installées sur les versions précédentes vers la version 2025.
À noter que :
- Même si dans la plupart des cas, les extensions les plus utilisées sont souvent compatibles dès la sortie d’une nouvelle version de SketchUp, certaines nécessitent un peu plus de temps pour l’être.
- Certaines extensions spécifiques, notamment les extensions de rendu comme Thea, V-Ray ou Enscape, nécessitent une réinstallation « propre » : il vaut mieux télécharger et réinstaller à nouveau le logiciel (sans passer par Extension Migrator) cela permettra d’assurer une compatibilité et un fonctionnement optimal.
22 - Comment transférer vos matières d’une version de SketchUp à une autre sur PC et sur Mac ?
Suivez nos guides vidéos !
Sur PC :
Sur Mac :
23 - 3D Warehouse ne fonctionne plus sur mon SketchUp Pro.
La 3D Warehouse est accessible sur les 3 dernières versions supportées par l’éditeur. L’accès à la 3D Warehouse pour les utilisateurs d’anciennes versions perpétuelles s’est peu à peu restreint depuis la mise à disposition des souscriptions.
Actuellement, la 3D Warehouse est donc disponible uniquement sur les versions 2023, 2024 et 2025.
Mais vous avez la possibilité de récupérer les fichiers par un autre moyen :
1. Rendez-vous sur le site :SITE 3DWAREHOUSE SKETCHUP
2. Sélectionnez un modèle non composant dynamique,
3. Passez votre curseur sur le bouton download et cliquez sur la petite flèche qui apparaît,
4. Dans le menu déroulant cliquez sur Collada File,
5. Une fois qu’il est téléchargé sous format .dae, faites clic-droit sur le ZIP et « Extraire tout… »
6. Ouvrez SketchUp et faites « Fichier » => « Importer… »,
7. Dans le type de fichier, sélectionnez .dae ou Collada
8. Sélectionnez votre fichier .dae et cliquez sur « importer »
24 - SketchUp for iPad
SketchUp for iPad est inclus dans la version SketchUp Pro. Si vous ne souhaitez pas souscrire à une version Pro il est possible de prendre la version SketchUp Go.
SketchUp est compatible sur iPad, iPad Air et iPad Mini et nécessite au moins iOS 15.
Pour de meilleures performances il est conseillé d’utiliser un iPad Pro M1 et un Apple Pencil.
Retrouvez une vidéo de Présentation de SketchUp for iPad sur :
26 - J’ai installé la mise à jour de SketchUp et je ne peux plus me connecter à ma licence
Vous avez effectué une mise à jour de SketchUp et lors de l’ouverture du programme, un message vous indique « vous avez dépassé le nombre d’activations autorisées »
Référez-vous au point n°10 de la FAQ SketchUp.
NB : Si une autre version de SketchUp est installée sur votre machine et vous êtes encore connecté, cela comptera comme 2 activations.
27 - J’ai installé SketchUp 2022 et je ne parviens pas à désinstaller la version 2021
Assurez-vous qu’aucune instance de SketchUp ne soit en cours d’exécution depuis le gestionnaire des tâches.
Désinstallez la version 2022 de SketchUp, puis la 2021.
Réinstallez SketchUp 2022 en mode administrateur (Clic droit sur l’icone SketchUp 2022, puis exécuter en mode administrateur)
Facultatif : Redémarrez votre machine.
Lancez SketchUp 2022 en mode administrateur.
28 - Comment récupérer une sauvegarde automatique de votre projet
Lorsque vous enregistrerez un projet dans SketchUp, il se retrouvera dans le dossier que vous aurez déterminé et portera le nom que vous lui aurez attribué suivi du suffixe .skp.
C’est ce que l’on appelle l’extension du fichier.
Par défaut, SketchUp sauvegarde dans le même dossier, votre projet toutes les cinq minutes, sous forme de fichier de sauvegarde avec le même nom, suivi de l’extension .skb.
Si pour « X » raisons votre fichier était détérioré ou ne s’ouvrait plus, vous devriez pouvoir récupérer votre fichier de sauvegarde.
Si vous ne voyez pas ce fichier, vous devrez afficher les Eléments masqués depuis l’onglet Affichage de votre dossier et cochez la case Eléments masqués (sous Windows)
Sous Mac appuyez simultanément sur les touches Commande, Maj et point : [cmd] + [shift] + [.].
Pour afficher les extensions de vos fichiers, rendez-vous dans l’onglet Affichage de votre dossier, puis cliquez sur Options, puis, dans la fenêtre qui vient de s’ouvrir, dans l’onglet Affichage décochez la case Masquer les extensions des fichiers…
29 - Comment configurer un e-mail de récupération – Authentification Multi Facteurs (AMF)
La configuration d’une adresse électronique de récupération n’est actuellement pas obligatoire lors de l’activation de l’AMF. Cependant, disposer d’une adresse électronique de récupération est extrêmement utile lorsqu’il s’agit de récupérer le compte lorsqu’il est verrouillé en raison de problèmes de AMF.
Par exemple si vous changez de n° de téléphone et que vous ne pouvez donc plus recevoir le code d’authentification.
Le flux actuel ne vous demande pas d’ajouter une adresse électronique de récupération lorsque vous activez l’AMF, mais une fois l’AMF activée, en bas de la page, vous verrez un message indiquant : « Nous vous recommandons d’avoir une adresse électronique de secours au cas où vous auriez besoin de récupérer votre compte ».
En suivant les instructions ci-dessous, vous pourrez configurer votre e-mail de récupération.
1. Cliquez sur « Gérer l’e-mail de récupération ».
2. Vous arrivez sur cette page :
3. Cliquez sur Ajouter une adresse électronique de récupération.
4. Après avoir cliqué sur « Se connecter », vous obtenez un code en fonction de la méthode que vous avez choisie (via l’application ou par SMS). Ajoutez le code et cliquez sur « Soumettre »
5. Il vous est demandé d’ajouter l’email de récupération. Ajoutez l’adresse électronique de récupération et cliquez sur « Envoyer le code ». Un code sera reçu dans la boîte de réception de l’adresse électronique de récupération.
6. Une fois que vous avez reçu le code, ajoutez-le à l’écran suivant et cliquez sur soumettre. Vous obtiendrez alors l’écran ci-dessous :
30 - Comment utiliser l’e-mail de récupération pour récupérer un compte en cas de blocage ?
Si vous êtes bloqué et que vous avez déjà ajouté une adresse électronique de récupération, vous pouvez envoyer un code à cette adresse en choisissant l’option « Utilisez plutôt l’email de récupération ». Un code est envoyé à votre e-mail de récupération. Une fois le code soumis, l’utilisateur peut se connecter et l’Authentification Multi Facteurs est désactivée.
31 - Puis-je faire migrer ma licence SketchUp achetée chez Trimble vers Adebeo ?
Il n’est pas possible de faire migrer votre licence SketchUp achetée chez Trimble vers Adebeo en cours d’année.
En revanche, si vous souhaitez bénéficier des avantages Adebeo, vous pouvez souscrire à une nouvelle licence lorsque votre ancienne licence arrive à échéance, via ce lien : https://www.adebeo.com/sketchup/
Lors de la phase de facturation, veuillez notifier dans l’espace commentaire la date d’échéance de votre licence, ainsi que le mail lié à celle-ci.
32 - Comment enregistrer une texture sur SketchUp et charger une bibliothèque de texture ?
Enregistrer une texture :
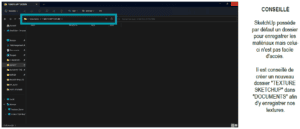
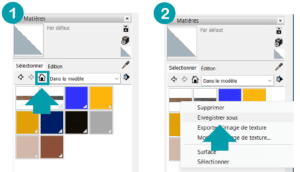
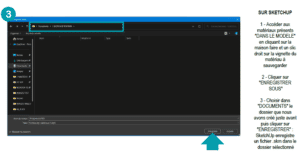
Charger une bibliothèque de texture :
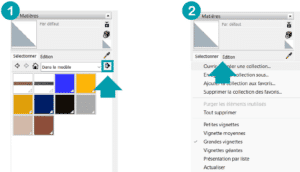

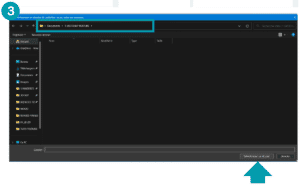
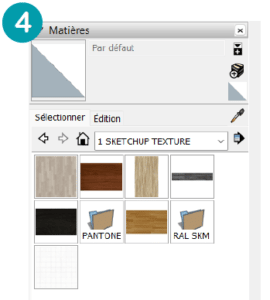
33 - Comment transférer les modèles types d’une version à une autre de SketchUp ou LayOut sur PC ?
Pour transférer les modèles types il faut les copier et les coller dans la version souhaitée.
Il faut suivre ce chemin : C:/utilisateurs/nomdevotremachine/AppData/Roaming/SketchUp choisir la version de SketchUp où se trouvent les modèles types créés /SketchUp/Templates.
Attention, si le dossier AppData ne s’affiche pas, bien vérifier que la case « Éléments masqués » soit bien cochée dans l’onglet « Affichage »
34 - Restauration des vignettes des fichiers SketchUp sous Windows
Il se peut que vous ne puissiez pas voir les vignettes des fichiers SketchUp sous Windows si SketchUp a été désinstallé précédemment.
Lorsque SketchUp est désinstallé et qu’une nouvelle version est définie par défaut , les vignettes des fichiers SketchUp peuvent disparaître même après la réinstallation de la dernière version de SketchUp.
—> Si SketchUp est déjà désinstallé de votre ordinateur :
- Installez SketchUp en mode administrateur (Clic droit sur l’icone SketchUp, puis choisir « Exécuter en tant qu’administrateur ») et suivez les étapes d’installation.
- Si les vignettes ne sont toujours pas visibles après l’installation de SketchUp, cliquez sur le bouton Démarrer de Windows et tapez « Applications par défaut ».
- Sélectionnez « Choisir les applications par défaut par type de fichier ».
- Recherchez SketchUp dans la liste des applications.
- Une fenêtre intitulée « Choisir une application » s’ouvre.
- Cliquez sur « SketchUp Application »
—> Si SketchUp est déjà installé sur votre ordinateur :
- Réinstallez SketchUp en mode administrateur (Clic droit sur l’icone SketchUp, puis choisir Exécuter en tant qu’administrateur) et suivez les étapes d’installation.
- Cliquez sur Réparer pendant l’installation lorsque la boîte de dialogue Modifier, réparer ou supprimer l’installation s’affiche.
- Terminez l’installation.
- Cliquez sur le bouton Démarrer de Windows et tapez Applications par défaut.
- Sélectionnez « Choisir les applications par défaut par type de fichier ».
- Recherchez SketchUp dans la liste des applications.
- Une fenêtre intitulée « Choisir une application » s’ouvre.
- Cliquez sur « SketchUp Application »
Les vignettes devraient maintenant s’afficher pour tous les fichiers nouvellement enregistrés. Si vous ne voyez pas de vignette pour un ancien fichier, vous pouvez l’ouvrir et cliquer sur « Enregistrer » pour que la vignette s’affiche.
Si la solution ci-dessus ne fonctionne pas, désactivez tout logiciel de vignettes tiers (par exemple MysticThumbs) que vous avez installé. Les logiciels tiers peuvent également contribuer aux problèmes de vignettes.
35 - Matières manquantes dans la palettes « Matières » de mon projet (Mac)
La correction apportée par la mise à jour 2023.0.1 de SketchUp devrait empêcher le problème de double entrée et de matières manquantes. Vous pouvez mettre à jour votre SketchUp en allant sur l’onglet « Aide » puis « Rechercher des mises à jour »
Malgré cette mise à jour il se peut que vous deviez effectuer une étape supplémentaire :
Sur votre MAC, cliquez sur le Menu « Aller » puis sur « Aller au dossier » et copiez et collez ce chemin : ~/Library/Colors/
Dans ce dossier, supprimez tous les fichiers .clr
Rouvrez SketchUp, les matières devraient être à nouveau visibles.
36 - Comment réduire le poids des fichiers SketchUp (SketchUp trop lent)
Il arrive parfois que votre projet SketchUp soit lent et qu’il soit impossible de travailler normalement.
Dans cette vidéo, vous trouverez toutes nos astuces pour optimiser vos fichiers SketchUp et les rendre plus fluides :
37 - Comment mettre SketchUp en français (autre méthode)
Lorsque vous installez SketchUp, il détecte automatiquement la langue de votre ordinateur.
Si, lors de l’installation vous avez bien sélectionné le français mais que SketchUp est toujours en anglais.
1 – Assurez-vous que la langue d’affichage de Windows est bien sur Français (France).
En allant sur Paramètres – Heure et Langue – Langue d’affichage de Windows
2 – Si la procédure précédente ne fonctionne pas, après l’installation, veuillez essayer ce qui suit (pour SketchUp 2023):
- Quitter toutes les instances de SketchUp
- Se rendre dans le dossier : C:Program FilesSketchUpSketchUp 2023resources
- Déplacer dans un autre dossier ou supprimer le fichier « en-US » (facultatif)
- Télécharger le fichier « Fr » ici : SketchUp fr – Google Drive
- Le placer dans le dossier : C:Program FilesSketchUpSketchUp 2023resources
- Démarrer SketchUp en mode administrateur (Clic droit sur l’icone SketchUp, puis choisir « exécuter en mode administrateur »).
- SketchUp devrait être en français
38 - Pourquoi SketchUp pour Windows se bloque-t-il au démarrage ?
Si SketchUp se bloque immédiatement après avoir essayé d’ouvrir l’application, le problème peut être dû à votre carte graphique. Sur la plupart des ordinateurs portables Windows, vous avez le choix entre deux cartes graphiques. Parfois, SketchUp choisit par défaut une carte de moindre qualité parmi les deux options, ce qui entraîne le plantage de SketchUp.
Pour commencer, accédez au panneau de configuration NVIDIA, comme indiqué ci-dessous, en cliquant avec le bouton droit de la souris sur votre bureau :
Sélectionnez ensuite Gérer les paramètres 3D sous l’onglet Paramètres 3D.
Ensuite, cliquez sur Paramètres du programme et sélectionnez SketchUp dans le menu déroulant. Il se peut aussi que le menu indique « Trimble SketchUp ». Si le problème est lié à LayOut, suivez les mêmes étapes, mais en sélectionnant Trimble LayOut.
Enfin, sélectionnez le processeur graphique préféré dans le menu déroulant et assurez-vous qu’il est réglé sur « High Performance NVIDIA Processor ».
Faites défiler vers le bas et cliquez sur « Appliquer ».
Une fois que le GPU est correctement configuré, SketchUp devrait fonctionner sans plantage.
Si vous voyez une note indiquant que « Windows OS gère désormais la sélection du processeur graphique » (voir la capture d’écran ci-dessous), veuillez consulter cet article pour configurer un GPU via les paramètres de Windows 10 directement.
Si le plantage persiste, il se peut que vous deviez faire un peu plus d’efforts. Si vous utilisez une station d’accueil ou un moniteur externe, c’est peut-être la raison pour laquelle SketchUp utilise la mauvaise carte. Pour qu’un moniteur fonctionne avec SketchUp, il doit être directement connecté au GPU. S’il y a quelque chose entre les deux (comme une station d’accueil avec des capacités vidéo) ou si le moniteur est connecté à la plus petite des deux cartes vidéo, il peut se bloquer.
Pour votre ordinateur portable, vous devez vérifier s’il dispose de deux sorties vidéo et éviter la station d’accueil. La plupart des stations d’accueil n’ont pas la capacité d’appeler le GPU (carte vidéo haut de gamme) assez rapidement, ce qui fait planter le logiciel. Pour résoudre ce problème, démarrez SketchUp avant de connecter votre station d’accueil/moniteur OU vérifiez si la station d’accueil dispose de nouveaux pilotes à mettre à jour.
À ce stade, si SketchUp se bloque toujours après avoir soigneusement sélectionné le GPU approprié et s’être déconnecté de toute station d’accueil ou de tout écran externe, vous pouvez consulter le site Web du fabricant de votre GPU pour obtenir des pilotes mis à jour, puis réessayer.
39 - Comment ouvrir les ports 5053 (ou autres) sous Windows ?
Voici les étapes pour ouvrir le port 5053 (ou autres) depuis son ordinateur Windows :
1. Cliquez sur le bouton « Démarrer » de Windows et recherchez « Panneau de configuration ».
2. Cliquez sur « Panneau de configuration » et recherchez » Pare-feu Windows « .
3. Cliquez sur » Pare-feu Windows » et recherchez » Paramètres avancés « .
4. Cliquez sur » Paramètres avancés » et recherchez » Règles de trafic entrant « .
5. Cliquez sur » Nouvelle règle « .
6. Dans la boîte de dialogue qui apparaît, sélectionnez « Port » et cliquez sur « Suivant ».
7. Sélectionnez « TCP » et entrez « 5053 » dans la zone de texte « Spécifier les ports ».
8. Sélectionnez « Autoriser la connexion » et cliquez sur « Suivant ».
9. Cochez toutes les cases pour les types de réseau pour lesquels vous souhaitez appliquer cette règle, puis cliquez sur « Suivant ».
10. Dans la boîte de dialogue « Nom de la règle », entrez un nom pour la règle, puis cliquez sur « Terminer ».
Ces étapes devraient vous permettre d’ouvrir le port 5053 sur son ordinateur Windows.
40 - Comment activer l’accélération matérielle (Windows) ?
- Cliquez avec le bouton droit de la souris sur le menu Démarrer et sélectionnez "Gestionnaire de périphériques" .
- Dans le Gestionnaire de périphériques, développez la section "Cartes graphiques" .
- Faites un clic droit sur votre carte graphique (par exemple, "NVIDIA GeForce" ou "AMD Radeon") et sélectionnez "Propriétés".
- Dans l’onglet "Pilote" , assurez-vous que le pilote de la carte graphique est à jour. Si ce n’est pas le cas, vous pouvez mettre à jour le pilote en cliquant sur le bouton "Mettre à jour le pilote" et en suivant les instructions à l’écran.
- Une fois le pilote mis à jour, allez dans l’onglet "Paramètres" du menu démarrer.
- Dans la fenêtre Paramètres, cliquez sur "Système" .
- Dans la colonne de gauche, sélectionnez "Ecran" ou "Affichage" .
- Faites défiler la page vers le bas jusqu’à la section "Paramètres graphiques" .
- Cherchez une option appelée "Accélération matérielle" ou "GPU Acceleration" . Le libellé exact peut varier selon la carte graphique que vous possédez.
- Cochez la case pour activer l’accélération matérielle.
- Cliquez sur "OK" pour appliquer les modifications.
- Redémarrez votre ordinateur pour que les changements prennent effet.
Veuillez noter que l’accélération matérielle peut ne pas être disponible pour toutes les applications, mais elle est généralement utilisée pour améliorer les performances graphiques et vidéo, ainsi que pour décharger le processeur central (CPU) en utilisant le GPU (unité de traitement graphique) pour certaines tâches.
41 - Le BugSplat dans SketchUp
BugSplat (visitez www.bugsplatsoftware.com pour en savoir plus !) est une application tierce intégrée à SketchUp, conçue pour améliorer la qualité du produit. En permettant à Trimble de recevoir des informations sur les incidents de plantage de SketchUp, BugSplat permet de résoudre ces problèmes.
Comment ça marche ?
En cas de plantage de SketchUp, une boîte de dialogue apparaîtra pour vous informer que le logiciel a rencontré un dysfonctionnement.
La boîte de dialogue vous propose de transmettre des informations sur le plantage que vous venez de rencontrer. Nous vous encourageons à remplir ce formulaire !
Fournir une description de ce que vous faisiez avant le plantage est crucial pour nous aider à reproduire le problème et le résoudre. Voici quelques exemples de descriptions particulièrement utiles (bien que toutes les descriptions le soient) :
- J’observe des plantages fréquents de SketchUp lorsque je réalise les actions suivantes :
- J’ouvre SketchUp
- Je dessine un rectangle
- Je sélectionne le rectangle
- Je vais dans Modifier > Copier
- Puis dans Modifier > Coller – ce qui entraîne un plantage.
Ou
- SketchUp a rencontré un problème lors de l’exportation de mon modèle en format DWG. Les autres modèles semblent s’exporter sans difficulté.
-
- Fournir votre nom et votre adresse e-mail est également bénéfique, car cela permettrait au support SketchUp de vous contacter s’il ne parvient pas à résoudre le problème de plantage.
Comment les données que vous partagez sont utilisées ?
Trimble SketchUp utilise les données partagées par les utilisateurs pour recueillir des informations sur l’ensemble des plantages et obtenir divers détails sur chaque incident, en se concentrant principalement sur les aspects liés au code. Ces données sont exploitées de plusieurs manières :
- Lorsque les utilisateurs contactent l’assistance technique, l’équipe peut rechercher le plantage spécifique afin de déterminer s’il est possible de fournir des informations utiles.
- Les principaux problèmes de plantage sont identifiés dans le but de les résoudre lors de chaque nouvelle version.
- Après la résolution d’un plantage ou la découverte d’une solution temporaire, les nouvelles informations sont ajoutées à l’incident, ce qui permet de les communiquer aux utilisateurs qui signalent le même problème.
Il est à noter que bien que chaque plantage signalé ne puisse pas être suivi individuellement et que l’équipe ne contacte généralement pas la personne qui le signale, les données transmises sont d’une importance cruciale. Elles font l’objet d’une analyse attentive et conduisent souvent à la prise de mesures appropriées.
Voici des étapes à suivre pour dépanner en cas de plantage :
- Dans un premier temps, tâchez de mettre le pilote de votre carte graphique à jour :
Si vous avez récemment mis à jour votre pilote graphique et que cela a provoqué des plantages, vous pouvez envisager de restaurer l’ancien pilote graphique.
Si vous rencontrez des problèmes avec SketchUp, vous pouvez essayer de le lancer en désactivant les plugins Ruby pour déterminer s’il s’agit d’un problème lié à un plugin Ruby.
- Vérifiez si le crash est reproductible, c’est-à-dire si vous pouvez le reproduire en suivant des étapes spécifiques.
- Vérifiez si le crash se produit avec tous les modèles SketchUp ou uniquement avec celui sur lequel vous travaillez.
- Si plusieurs versions de SketchUp sont installées sur votre machine, vérifiez si le plantage se produit dans une version précédente de SketchUp.
- Essayez de fermer d’autres applications en cours d’exécution pour voir si SketchUp est en conflit avec une autre application que vous avez ouverte.
- Essayez d’ouvrir le fichier SketchUp et de copier-coller les éléments géométriques dans un nouveau fichier SketchUp.
- Essayez d’ouvrir le fichier SketchUp et de cliquer sur Fenêtre > Infos sur le modèle > Statistiques > Purger les éléments inutilisés.
- Si vous avez installé SketchUp à un autre emplacement que l’emplacement par défaut, essayez de l’installer à l’emplacement par défaut.
- Si vous avez plusieurs comptes d’utilisateurs sur votre machine, essayez de vous connecter sous un autre nom d’utilisateur et vérifiez si le crash est toujours reproductible.
- Essayez de fermer toutes vos boîtes de dialogue et palettes SketchUp pour voir si le plantage persiste.
- Si le problème persiste, transmettez-nous le rapport de plantage pour que nous puissions examiner de plus près l’incident et vous fournir des informations supplémentaires.
N’oubliez pas de sauvegarder vos projets régulièrement pour éviter la perte de données en cas de plantage.
42 - L’export PDF à partir de LayOut 2024 est très long ou n’aboutit pas
Il peut arriver lorsque vous avez de gros fichiers que l’export .pdf à partir de LayOut 2024 soit très long ou n’aboutisse tout simplement pas.
Pour corriger cela, vous devez modifier les paramètres de Rendu.
A partir de LayOut 2024 :
– Cliquez sur Fichier
– Configuration du document
– Rendu
– Décochez la case « Remplacement de sortie »
– Validez en cliquant sur « Fermer »
– Relancez l’export .pdf
43 - Comment installer une licence LAB réseau ?
Les licences LAB sont exclusivement réservées aux écoles et établissements rattachés à l’éducation nationale.
Les licences LAB sont rattachées à un n° de Série et un code d’autorisation.
Il existe 2 solutions pour installer cette licence :
- Installer SketchUp sur chaque ordinateur puis entrer manuellement le n° de série et code d’autorisation
- Créer un fichier txt précisant le n° de licence pour le déployer sur tous les ordinateurs. Toutes les étapes sont expliquées sur ce document.
44 - Comment saisir le code de vérification d’authentification multifacteur ?
Lors de la connexion à votre compte Trimble il est demandé d’utiliser la méthode d’authentification à double facteur. Par défaut chez Trimble c’est un mot de passe à usage unique basé sur le temps (nommé TOTP).
Cela nécessite l’utilisation d’une application d’authentification TOTP (telle que Google Authenticator) installée sur votre appareil.
- Connectez-vous à votre compte Trimble.
- Saisissez votre nom d’utilisateur et votre mot de passe.
- Si l’authentification multifacteur (MFA) est activée, il vous sera demandé de saisir le code de vérification généré par votre application d’authentification.
- Sélectionnez Soumettre.
ATTENTION
À partir d’avril 2025, vous ne pourrez plus utiliser le SMS comme méthode MFA. Veuillez vous rendre sur myprofile.trimble.com pour choisir une autre option MFA.
⚠ Si une clé de sécurité est requise pour accéder à votre compte Trimble et que vous n’en possédez pas, veuillez contacter Trimble à l’adresse support@trimble.com afin de demander la désactivation de l’authentification à deux facteurs.
45 - Quelles sont les différences entre les versions SketchUp Go, Pro et Studio ?
Cliquez sur le lien ci-dessous pour découvrir le tableau comparatif des versions Go, Pro, et Studio.
Vous pouvez tester
Ou
46 - La licence SketchUp Pro est-elle multi-postes ?
SketchUp Pro est une licence dite “mono-utilisateur”, vous avez le droit à 2 installations. Cependant l’utilisation de la licence est limitée à un seul poste à la fois.
47 - Comment résoudre le message d’erreur : « La réponse du serveur d’abonnement n’est pas valide » ?
48 - Comment changer le navigateur par défaut ?
Il est recommandé d’utiliser les navigateurs Google Chrome, Edge ou Safari pour SketchUp.
Pour changer de navigateur par défaut :
Sur Windows :
– Allez sur Paramètres -> Applications -> Applications par défaut -> Navigateur Web
Sur Mac :
– Sélectionnez le menu Pomme > Préférences Système, puis cliquez sur Général. Choisissez un navigateur web dans le menu « Navigateur web par défaut ».
1 - Quelle est la configuration minimum pour faire fonctionner V-Ray ?
Windows :
Assurez-vous que votre machine réponde aux prérequis avant d’installer V-Ray !
Attention : V-Ray supporte uniquement les systèmes et les versions de SketchUp en 64 bits.
Processeur : Intel 64, AMD64, ou processeur compatible avec SSE4.2
RAM : Minimum 8Go RAM, 16 Go recommandés
Disque dur : minimum 2Go d’espace libre, 12 Go recommandés (contenu additionnel inclus)
TCP/IP : Seul IPv4 est supporté. IPv6 n’est pas supporté
Système : Windows 10, Windows 11
SketchUp : 2019 -> 2025
GPU : Cartes NVidia basées sur Maxwell-, Pascal-, Volta-, Turing- et Ampere- avec les derniers pilotes installés ou au moins la version 411.31
V-Ray Vision nécessite une carte graphique compatible DirectX 11 ou DirectX 12 et Shader Model 5.0
Mac OS :
Assurez-vous que votre machine réponde aux prérequis avant d’installer V-Ray !
Processeur : Intel 64, AMD 64 ou processeur compatible avec SSE4.2
RAM : Minimum 8Go RAM, 16 Go recommandés
Disque dur : minimum 2Go, 12 Go recommandés (contenu additionnel inclus)
TCP/IP : Seul IPv4 est supporté. IPv6 n’est pas supporté
Système : Apple macOS 10.15 ou plus
SketchUp : 2019 -> 2025
V-Ray GPU n’est pas officiellement supporté sur macOS
V-Ray GPU fonctionne uniquement avec les appareils compatibles C++/CPU sur MacOS. V-Ray GPU peut être utilisé pour du rendu distribué où une machine sur MacOS machine utilise le moteur CUDA sur un CPU avec une ou plusieurs machines sur Windows/Linux utilisant le moteur CUDA sur le GPU.
2 - Comment télécharger V-Ray ?
Lien de téléchargement : V-Ray
4 - Comment contacter le support Chaos ?
Si vous rencontrez des problèmes techniques avec Vray, vous pouvez contacter le support Chaos en suivant ces étapes :
- Dans SketchUp, cliquez sur Extension > V-Ray > Help > Support Request.
- Connectez-vous avec vos identifiants Chaos.
- Remplissez le formulaire de support en détaillant votre problème.
- Vous pouvez joindre des captures d’écran pour illustrer le bug ou l’erreur.
Le support reviendra vers vous par e-mail.
Si vous ne pouvez pas accéder à cette fonctionnalité à partir de SketchUp, contactez le support directement depuis votre compte Chaos :
- Connectez-vous à votre compte Chaos : Créer un ticket via votre compte
- Remplissez le formulaire de support avec toutes les informations demandées.
- Vous pouvez également joindre une capture d’écran pour illustrer le problème.
Le support reviendra vers vous par e-mail.
5 - J’ai un message d’erreur “Failed to checkout V-Ray license server”, que faire ?
Cette erreur indique un problème avec la disponibilité de l’interface de licence de V-Ray.
Si vous rencontrez ce message, voici quelques conseils :
- Vérifiez que vous avez bien la licence server installée. Si la licence server fonctionne correctement, vous devriez pouvoir voir vos licences quand vous ouvrez un navigateur internet sur la machine dans laquelle la licence server est installée en vous rendant sur cette page :
- Si vous utilisez une licence en ligne (licence s’activant par internet) vous devez être connecté avec votre nom d’utilisateur ou votre email Chaos Group dans le menu du licence server. Assurez-vous que vous utilisez bien le nom d’utilisateur ou l’email associé à la licence achetée. Si vous êtes connecté avec le mauvais nom d’utilisateur ou email cliquez sur « Online licensing » disponible sur la page suivante http://localhost:30304 puis ->Désactiver (ou Sign Out)/ Se déconnecter. Reconnectez-vous alors avec le bon nom d’utilisateur ou le bon email que vous aviez entré lors de l’acquisition de V-Ray.
- Si vous obtenez votre licence V-Ray à partir d’un serveur de licences sur un autre ordinateur, assurez-vous que le pare-feu sur votre machine ou celui sur l’ordinateur avec la license server ne bloque pas le port TCP 30304. Vous pouvez tester ceci en vous rendant ici http://IP_Address:30304 dans votre navigateur internet, où « IP_Address » est l’adresse IP du serveur sur lequel le license server est installé (tapez localhost s’il se trouve sur votre propre machine). Vous devriez pouvoir accéder à l’écran d’état du serveur de licences.
- Vérifiez les paramètres de votre licence. Ils doivent pointer vers l’ordinateur sur lequel le license server est installé. Utilisez « localhost » ou « 127.0.0.1 » si c’est l’ordinateur sur lequel vous travaillez.
- Si vous partagez votre licence avec vos collègues, assurez-vous que la licence n’est pas utilisée par quelqu’un d’autre. Rendez-vous ici http://IP_Address:30304, où « IP_Address » est l’adresse IP du serveur sur lequel la licence server est installée (tapez localhost s’il se trouve sur votre propre machine). Cliquez sur le champ contenant le nom de votre licence et vérifiez s’il y a une licence de libre. Vous pourrez voir qui utilise la licence sur la page.
- Vérifiez que SketchUp est bien fermé (le mieux est de redémarrer la machine pour être sûr que rien n’est ouvert).
- Rendez-vous dans votre disque dur ici : C:Program FilesSketchUpSketchUp 2021.
- Regardez s’il y a un fichier nommé: « cgauth.dll » dans le dossier S’il y en a un, supprimez-le.
- Redémarrez SketchUp et tentez de lancer V-Ray.
6 - Est-il possible d’installer les produits sur plus d’une machine ?
Cela dépend de la licence V-Ray que vous avez.
Licence SOLO = Licence fixe liée à une machine
Licence Premium = Licence Flottante pouvant être déplacée d’une machine à une autre. Vous pourrez exécuter le logiciel simultanément sur un nombre de machines qui ne dépasse pas le nombre de vos licences flottantes disponibles
7 - Les licences en abonnement annuel sont-elles valables 365 jours ou jusqu’à la fin de l’année ?
Les abonnements annuels sont valables pour une durée de 365 jours à compter de la date à laquelle la commande de licence a été traitée par l’éditeur Chaos Group.
8 - Dois-je avoir accès à Internet pour utiliser les produits de Chaos Group ?
Une connexion Internet ininterrompue sera nécessaire pour exécuter le logiciel. Cependant, il existe une option pour utiliser les produits de Chaos Group hors ligne. Si vous avez déjà activé votre licence et que vous souhaitez utiliser nos produits sans connexion Internet, vous pouvez « emprunter » votre licence et la rendre temporairement accessible hors ligne jusqu’à 2 semaines. Pour emprunter votre licence, veuillez suivre les étapes ici
9 - Quelles versions de SketchUp sont prises en charge avec V-Ray 5, 6 et 7 ?
V-Ray 5 pour SketchUp fonctionne avec SketchUp 2017, 2018, 2019, 2020, 2021 et 2022.
V-Ray 6 pour SketchUp fonctionne avec SketchUp 2019, 2020, 2021, 2022, 2023 et 2024.
V-Ray 7 pour SketchUp fonctionne avec SketchUp 2021, 2022, 2023, 2024, 2025.
10 - Si j’ai une licence active V-Ray en abonnement, puis-je passer à la dernière version disponible de V-Ray ?
Si vous disposez d’une licence en abonnement ou éducation active, vous aurez accès à la dernière version V-Ray disponible le jour de la sortie dans le cadre des avantages de votre abonnement.
Vous pouvez accéder aux dernières versions du logiciel ICI
11 - Puis-je utiliser la bibliothèque Cosmos sur un réseau ?
Oui, le Chaos Cosmos prend en charge toute forme de stockage réseau, y compris les lecteurs mappés, les chemins UNC, Google Drive/Dropbox/OneDrive. En outre, il est possible que plusieurs utilisateurs utilisent le même dossier réseau partagé pour télécharger des assets Cosmos.
12 - La bibliothèque Chaos Cosmos est-elle gratuite ?
Oui. Chaos Cosmos est accessible dans la licence SOLO et dans la licence PREMIUM.
13 - Une fois que je reçois les assets Chaos Cosmos, puis-je les conserver indéfiniment ?
Oui. Les assets Chaos Cosmos sont définitivement à vous une fois téléchargés et insérés dans votre scène.
14 - Est-il possible de stocker mes projets dans le cloud ou puis-je l’utiliser uniquement pour traiter mes rendus ?
Chaos n’offre pas de stockage cloud pour les fichiers. Nous vous recommandons soit d’enregistrer vos fichiers sur votre machine en local, soit de les stocker dans un espace cloud comme Trimble Connect par exemple.
15 - Comment forcer l’activation de ma licence SketchUp Studio ?
Avant tout, assurez-vous d’avoir la dernière version du serveur de licence.
Voir point Réponse – Rapide n°15
Si vous rencontrez des difficultés pour accéder ou activer votre licence SketchUp Studio, voici les étapes à suivre :
- Réinitialisez le mot de passe de votre compte Trimble via ce lien : https://us.id.trimble.com/ui/recover_password.html
Cela garantira que votre compte Trimble est vérifié afin que Chaos Group (l’éditeur de V-Ray) puisse attribuer une licence V-Ray. - Déconnectez-vous du serveur de licences Chaos à l’adresse http://localhost:30304 (en cliquant sur « online licensing » en haut).
/! Si vous n’êtes pas en mesure d’accéder à http://localhost:30304/#/ merci de télécharger et d’installer la dernière version du serveur de licences à partir d’ici :
https://download.chaos.com/downloads/23861/licenseserver-standalone-610-adv - Reconnectez-vous au serveur de licences Chaos à l’adresse https://accounts.chaosgroup.
com/trimble/login. - Déconnectez-vous de l’application de bureau SketchUp en allant sur l’onglet – Aide puis Déconnexion
- Fermez complètement toutes les instances de SketchUp.
- Supprimez le fichier login_session.dat de SketchUp pour effacer complètement vos informations de connexion :
-> – Sous Windows : Dans l’Explorateur de fichiers, allez dans Windows (C:) > Utilisateurs > votre nom d’utilisateur > AppData > Roaming > SketchUp [année] > SketchUp.
**ATTENTION : Le dossier AppData peut être caché, pour le faire apparaitre, en haut de votre explorateur de fichiers cliquez sur l’onglet « Affichage » puis cochez la case « éléments masqués ».-> Sous Mac : Allez sur votre bureau, vous devriez voir « Finder » et l’onglet « Aller » dans la barre de menu en haut à gauche. Cliquez sur « Aller », puis maintenez la touche Option enfoncée, le menu « Bibliothèque » devrait apparaître dans la liste. Cliquez sur « Bibliothèque ». Naviguez vers Application Support > SketchUp [année]. Supprimez le fichier login_session.dat -
Connectez-vous de nouveau à SketchUp.
16 - Impossible d’activer V-Ray pour SketchUp Studio même après avoir forcé l’activation
Désinstallez le serveur de licence Chaos pour cela :
1. Ouvrez votre explorateur de fichiers et supprimez le dossier nommé « ssl » en suivant ce chemin :
Ce PC >> C: >> Programmes\Common files\ChaosGroup » et supprimez le dossier « ssl ».
S’il n’y a pas de dossier ssl, ignorez cette étape, mais vérifiez que vous êtes au bon emplacement.
4. Accédez au site de Chaos via ce LIEN et connectez-vous en utilisant l’option « Continue with Trimble » pour télécharger le programme d’installation.
5. Installez le serveur de licence Chaos.
Une fois l’installation terminée, ouvrez https://accounts.chaosgroup.com/trimble/login dans votre navigateur web et essayez à nouveau d’activer les licences en ligne avec votre compte.
Si vous ne parvenez toujours pas à vous connecter au serveur de licences Chaos, cliquez sur le bouton Démarrer de Windows, saisissez « Change Chaos license settings » et appuyez sur Entrée. Dans la fenêtre des paramètres de licence Chaos, assurez-vous que « Serveur de licence principal » est défini sur 127.0.0.1 et le port 30304. Cliquez sur OK pour enregistrer la configuration.
9. Retournez sur SketchUp, V-Ray devrait être accessible.
17 - Installation du Chaos License Server
Vue d’ensemble :
Le Serveur de Licences Chaos est un moyen sécurisé de licencier des produits en ligne. Il s’agit d’un système en ligne centralisé et hautement crypté qui gère les licences pour tous vos systèmes. Le Chaos License Server permet aux utilisateurs « d’emprunter » des licences à partir de leurs comptes en ligne et de travailler hors ligne sans avoir de connexion internet ou de dongle matériel, jusqu’à 14 jours d’affilés.
Comment Installer
- Exécutez le programme d’installation de Chaos License Server inclus dans le paquet d’installation de V-Ray ou téléchargez le programme d’installation de Chaos License Server (vous devez être connecté pour y accéder).
2. Veuillez lire et accepter l’accord de licence du serveur. Vous pouvez ensuite cliquer sur Install pour lancer l’installation. Si vous souhaitez modifier l’installation, cliquez sur le bouton Advanced.
L’installation avancée offre les options supplémentaires suivantes :
- Répertoire de destination :
Permet d’entrer un répertoire d’installation personnalisé du serveur de licences.
- Ajouter une exception au pare-feu :
L’activation de cette option autorise le port de licence par défaut (TCP 30304) dans le pare-feu. Si vous la désactivez à cette étape, vous devrez ajouter manuellement des exceptions de pare-feu ultérieurement.
Le bouton ![]() interrompt le processus d’installation.
interrompt le processus d’installation.
Le bouton ![]() vous permet de revenir à l’étape précédente du processus d’installation.
vous permet de revenir à l’étape précédente du processus d’installation.
Le bouton ![]() vous permet d’accéder à la page de configuration de la licence pour les produits Chaos.
vous permet d’accéder à la page de configuration de la licence pour les produits Chaos.
3. Le programme d’installation vérifie ensuite si des applications sont en cours d’exécution et y met fin.
Cela peut prendre quelques minutes, soyez donc patient. L’application peut sembler ne pas répondre, mais elle termine sa recherche d’applications en cours et passe à l’étape suivante.
4. Le serveur de licences Chaos est installé sur votre machine. Cliquez sur Finish pour achever l’installation.
5 . L’application est enregistrée en tant que service à l’aide de l’un des systèmes d’initialisation disponibles dans le système d’exploitation de votre machine. Utilisez les commandes de service appropriées pour démarrer et arrêter le serveur de licences.
Sous Windows :
Pour démarrer Chaos License Server, saisissez Start Chaos License Server depuis le menu démarrer
Pour Arrêter Chaos License Server, saisissez Stop Chaos License Server depuis le menu démarrer
Sous Mac :
Pour démarrer le service , utilisez sudo launchctl load /Library/LaunchAgents/com.chaos_group.vrol.plist
Pour arrêter le service, utiliser sudo launchctl unload /Library/LaunchAgents/com.chaos_group.vrol.plist
Les commandes sont exécutées dans Terminal et vous invitent à utiliser votre mot de passe d’utilisateur macOS.
6. Entrez vos identifiants my.chaos.com Si vous avez oublié votre mot de passe, cliquez sur le lien Forgot your password? pour en créer un nouveau.
7. Le processus d’installation est terminé.
Si vous effectuez l’installation pour la première fois et que vous avez désélectionné l’option Activer pendant l’installation, une fenêtre de navigateur de l’interface du Chaos License Server s’ouvre. Cliquez sur le lien Sing in to enable online licensing.
10. Ouvrez le portail de connexion Chaos et entrez vos identifiants.
Exécuter le programme d’installation du serveur de licences Chaos en toute sécurité sur macOS Catalina et les versions ultérieures
Dans macOS Catalina et les versions ultérieures, lorsqu’une application ne parvient pas à s’installer parce qu’elle n’a pas été authentifiée ou qu’elle provient d’un développeur non identifié, cela apparaît dans les Préférences système > Sécurité et confidentialité, sous l’onglet Général.
Cliquez sur Open Anyway pour confirmer votre intention d’ouvrir ou d’installer l’application.
Le message d’avertissement réapparaît et vous pouvez cliquer sur Open
L’application est désormais enregistrée en tant qu’exception dans vos paramètres de sécurité. Vous pouvez désormais ouvrir l’application en double-cliquant dessus, comme n’importe quelle application autorisée.
Pour plus d’informations, consultez l’article d’Apple intitulé Comment ouvrir une application qui n’a pas été notariée ou qui provient d’un développeur non identifié.
11. Installation silencieuse
Une installation silencieuse vous permet de terminer l’installation du Serveur de Licences Chaos sans exécuter l’interface graphique du programme d’installation. Pour effectuer une installation silencieuse, exécutez le programme d’installation à l’aide de la commande suivante :
cgls_win_6.0.0.exe -auto
Cette opération installe le serveur de licences avec les préférences automatiques et accepte le CLUF.
Si vous souhaitez spécifier un répertoire d’installation personnalisé ou choisir de ne pas ajouter d’exceptions de pare-feu, exécutez le programme d’installation à l’aide de la commande suivante :
cgls_win_6.0.0.exe -gui=0 -quiet=1
L’argument -quiet=1 accepte automatiquement le CLUF. Vous pouvez ensuite sélectionner un répertoire d’installation et choisir d’inclure ou non les exceptions de pare-feu.
1 - Comment télécharger et installer Enscape sur PC ?
Pour plus d’informations :
LIEN DE TÉLÉCHARGEMENT
2 - Comment télécharger et installer Enscape sur Mac?
Pour plus d’informations :
LIEN DE TÉLÉCHARGEMENT
3 - Comment mettre à jour votre version de Chaos License Server ?
Le 28 janvier 2025, le certificat du Chaos License Server expirera. Cela concerne tous les utilisateurs de licences Chaos (V-ray / Enscape).
Si la mise à jour n’est pas effectuée avant cette date, vous perdrez l’accès à vos licences Chaos et ne pourrez plus utiliser vos produits.
Il est donc important de vérifier si le Chaos License Server de votre ordinateur est bien à jour.
Que devez-vous faire ?
Pour éviter toute interruption :
- Option 1 : Mettez à jour vos produits Chaos vers leurs dernières versions. Téléchargez les dernières versions ICI.
- Option 2 : Si vous ne souhaitez pas mettre à jour vos produits, suivez le guide détaillé ci-après pour mettre à jour uniquement le Chaos License Server indépendamment.
Retrouvez toutes les étapes nécessaires dans le document suivant pour effectuer cette mise à jour en toute simplicité :
4 - Quelle est la configuration minimum pour faire fonctionner Enscape ?
Pour PC :
Système : Windows 10 / 11 - 64 Bit ou plus.
Carte graphique :
- Minimum requis
Intel Arc A310, GPU dédié NVIDIA ou AMD avec 4 Go de VRAM prenant en charge Vulkan 1.1.
NVIDIA GeForce GTX série 900 / Quadro série M ou plus récentes
AMD Radeon RX série 400 / série équivalente Radeon Pro ou plus récentes
Les pilotes les plus récents disponibles
- Recommandée
NVIDIA GeForce RTX 3070 Ti ou AMD RX 6800 avec les pilotes les plus récents disponibles
- Pour la VR
NVIDIA GeForce RTX 4070 Ti or AMD RX7900 XT avec les pilotes les plus récents disponibles
Casques : Meta Quest 3 & HTC Vive Pro 2
Autres : La Ram et le processeur ne sont pas prédominants pour l’utilisation d’Enscape mais nous recommandons tout de même 16Go de Ram (8Go minimum) et un processeur suffisamment véloce du type Intel Core i5 minimum ou équivalent chez AMD.
Enscape a besoin que les programmes suivant soient installés pour fonctionner correctement, l’Installer doit les installer mais pour les gens qui réalisent des installations par ligne de commande voici les liens pour les télécharger :
.NET Framework 4.5.2 or higher (déjà installé pour Windows 10)
Visual C++ 2015-2019 Redistributable
Pour Mac :
Attention : Mac puce INTEL non compatible avec Enscape
- OS requis : Monterey 12.6 ou plus
- Apple M1 : Minimum requis :
MacBook Air (M1, 2020)
MacBook Pro (M1, 2021)
iMac(M1, 2021)
Mac mini (M1, 2020) - Apple M1 : Recommandé :
MacBook Pro(M1 Pro/Max, 2021, 32 Go de mémoire unifiée)
Mac Studio(M1 Max/Ultra, 2022, 32 Go de mémoire unifiée) - Apple M2 : Minimum requis :
MacBook Air (M2, 2022/2023)
MacBook Pro (M2, 2022)
Mac mini (M2, 2022) - Apple M2 Recommandé
MacBook Pro (M2 Pro/Max, 2023, 32 Go de mémoire unifiée)
Mac Pro (M2 Ultra, 2023, 64 Go de mémoire unifiée)
Mac Studio (M2 Max/Ultra, 2023, 32 Go de mémoire unifiée)
Mac mini (M2 Pro, 2022, 32 Go de mémoire unifiée) - Apple M3 : Minimum requis
MacBook Air (M3, 2024)
MacBook Pro (M3, 2023)
iMac (M3, 2023)
Mac Studio (2025) - Apple M3 : Recommandé
MacBook Pro (M3 Pro/Max, 2023, 36 Go de mémoire unifiée)
iMac (M3, 2023, 24 Go de mémoire unifiée)
Mac Studio (M3 Ultra, 2025, 96 Go de mémoire unifiée) - Apple M4 : minimum requis
MacBook Air (2025)
Mac mini (2024)
iMac (2024)
MacBook Pro (2024)
Mac Studio (2025) - Apple M4 : recommandé
Mac mini (M4 Pro, 2024, Go de mémoire unifiée)
iMac (M4, 2024, 24 Go de mémoire unifiée)
MacBook Pro (M4 Pro/Max, 2024, 48 Go de mémoire unifiée)
Mac Studio (M4 Max, 2025, 64 Go de mémoire unifiée)
- VR non supportée sur Mac pour le moment.
- Compatible avec :
SketchUp (2023 -> 2025)
Revit (2023->2025)
Archicad (26, 27 et 28)
Vectorworks (2023 (Service Pack 6),2024 et 2025
Rhino 7.0 et 8.3 ou plus
5 - Quelles sont les versions de SketchUp compatibles ?
Pour PC : SketchUp Pro 2023 -> 2025
L’Installer détecte automatiquement les logiciels compatibles sur la machine et va donc installer Enscape pour chacun.
Pour MAC : SketchUp Pro 2023 -> 2025
6 - Comment contacter le support Chaos ?
Si vous rencontrez des problèmes techniques avec Enscape, vous pouvez contacter le support Chaos en suivant ces étapes :
- Ouvrez SketchUp et repérez l’icône
- Cliquez sur cette icône pour accéder au formulaire de support intégré.
- Remplissez les informations demandées et envoyez votre demande.
Passer par cette fonction permet à l’équipe de support Chaos d’accéder à l’historique de connexion de votre licence, ce qui facilite l’identification et la résolution des bugs que vous rencontrez.
Si vous ne pouvez pas accéder à cet icône à partir de SketchUp, contactez le support directement depuis votre compte Chaos :
- Connectez-vous à votre compte Chaos : Créer un ticket via votre compte
- Remplissez le formulaire de support avec toutes les informations demandées.
- Vous pouvez également joindre une capture d’écran pour illustrer le problème.
Le support reviendra vers vous par e-mail.
7 - Quelles sont les options de licences disponibles ?
La licence Solo Nominative est associée à un compte utilisateur. Elle peut être installée sur plusieurs ordinateurs, mais ne peut être utilisée que sur un seul poste à la fois, par licence disponible.
La licence Premium Nominative est associée à un compte utilisateur et inclut un accès à l’outil d’IA générative Veras.
Ce logiciel permet de générer rapidement des rendus réalistes à partir de modèles 3D. Il s’intègre notamment avec SketchUp et Revit.
La licence Premium Flottante est une licence partagée entre plusieurs utilisateurs (non simultanément), avec également un accès à Veras.
8 - Ma version est-elle toujours à jour ?
Vous recevrez une notification au démarrage de l’application hôte de Enscape si une nouvelle version Enscape est à télécharger. Vous disposez donc toujours de la dernière version, peu importe où vous avez acheté votre licence. Aucun frais supplémentaire n’est appliqué pour la mise à jour de votre version Enscape.
9 - Comment puis-je transférer ma licence vers une autre machine ?
Si vous souhaitez déplacer votre licence Fixe vers un autre ordinateur, rendez vous sur : Extension (sur PC) ou Prolongement (sur MAC)-> Enscape -> A propos de -> cliquez ensuite sur le bouton Gérer les licences puis « Désactiver clé de licence ». Cela permet d’annuler la liaison entre la clé de licence et l’ordinateur. Vous pouvez ensuite activer la licence sur un autre ordinateur.
10 - Comment puis-je gérer/mettre à niveau mes licences ?
Pour les licences flottantes, vous pouvez utiliser le Centre de licences. Cela vous permet de vérifier le nombre de licences et leur date de renouvellement. Vous pouvez également modifier le nombre de licences.
11 - Pourquoi ai-je des soucis de performances en temps réel ?
Il y a plusieurs raisons pour lesquelles votre fréquence d’images (fps) peut être faible et donc créer une impression de saccades dans les déplacements en temps réel
-
LA CONFIGURATION DE VOTRE ORDINATEUR NE CORRESPOND PAS AU MINIMUM REQUIS
Enscape calcule le rendu en utilisant uniquement la carte graphique (GPU) dédiée.
Un GPU tel qu’une NVIDIA GTX 1660 (ou supérieure) est recommandé et plus il y a de VRAM sur le GPU, mieux Enscape fonctionnera généralement (NOTE: lors de l’utilisation de la VR, la vitesse d’horloge du processeur GPU est le facteur le plus limitant pour les GPU les plus performants permettant de basculer en VR).
Il est souhaitable de vérifier la configuration minimum requise à chaque sortie d’une nouvelle version, car elle est susceptible de changer.
-
VOTRE PROJET EST TROP GRAND OU CERTAINS ÉLÉMENTS SONT TROP DÉTAILLÉS
La taille du projet peut être, dans certains cas spécifiques, un problème.
Les projets contenant de nombreuses géométries très détaillées, telles que des tuyaux, des câbles ou encore des meubles par exemple, ou de nombreuses textures haute résolution peuvent saturer votre ordinateur et particulièrement la VRAM de votre GPU. Optimiser ou cacher des éléments petits mais détaillés dans votre projet peut aider.
Les problèmes de performances peuvent généralement être améliorés en ajustant la qualité de rendu dans la fenêtre des Paramètres visuels (dans l’onglet onglet Principal), à une valeur inférieure. Nous vous recommandons de régler ce paramètre sur « Élevé » si vous trouvez que les performances ne sont pas optimales. Cela augmentera les performances en désactivant certaines des fonctionnalités de rendu les plus coûteuses.
Le réglage de la qualité de rendu sur « Brouillon » vous donnera les meilleures performances, mais au détriment de la perte des réflexions ainsi que d’autres effets.
-
LA RÉSOLUTION DE VOTRE ÉCRAN EST TROP ÉLEVÉE
Vous pouvez améliorer vos performances en temps réel en réduisant la taille de la fenêtre Enscape. Ceci est particulièrement vrai si vous travaillez sur un écran en 4K.
Cependant, lorsque vous souhaitez effectuer le rendu d’une image, assurez-vous que la résolution est définie sur la résolution souhaitée pour le rendu final et non sur « Fenêtre ». Ici, vous pouvez voir que la résolution de capture est définie sur Ultra HD, ce qui équivaut à « 2160p ».
PARAMÈTRES DE PERFORMANCES ADDITIONNELS
Enscape fournit d’autres options pour améliorer les performances pouvant être trouvées sous l’onglet « Performances » de la fenêtre des « Paramètres généraux » :
- Résolution auto – Cela réduira la résolution de manière dynamique dans la fenêtre Enscape et pourra améliorer la navigation et la fréquence d’images.
- Suréchantillonnage automatique – Cela effectuera automatiquement un suréchantillonnage lorsque le GPU sera à court de VRAM lors du calcul de l’image finale. Désactivez cette option si vous constatez une dégradation de la qualité sur votre rendu final. (pratique pour les GPU disposant de peu de VRAM)
- Rendu de l’herbe/du tapis – Lorsqu’elle est désactivée, une légère augmentation des performances peut être obtenue, mais la géométrie de la moquette et de l’herbe ne sera pas rendue.
- RTX Raytracing – Le RTX est activé par défaut sur les cartes NVidia le supportant. Dans les cas où il provoque des problèmes de mémoire, un redémarrage d’Enscape sera requis lors de la désactivation.
- Mode pause– Lorsque cette option est activée, les animations s’arrêtent quelques secondes après que vous ayez cessé de bouger dans la fenêtre Enscape.
12 - Comment réduire le temps de chargement du modèle dans la fenêtre Enscape ?
Pour certains projets, le temps de chargement initial d’Enscape peut prendre quelques minutes afin de lui permettre de charger toutes les données requises.
Le temps de chargement est également déterminé par la rapidité avec laquelle le logiciel SketchUp peut communiquer le contenu du projet. Plus votre projet est complexe dans SketchUp, plus le chargement d’Enscape peut prendre du temps.
Pour raccourcir les temps de chargement, essayez ce qui suit :
- Cachez les objets petits mais détaillés, tels que des câbles, des déclencheurs, des tuyaux, etc qui ne sont pas visibles dans le rendu ou qui ne sont pas utiles au rendu.
- Utilisez un disque dur SSD pour votre programme CAO et vos fichiers de projet.
- Upgradez la configuration de votre ordinateur. Le temps d’exportation est limité par la vitesse de votre processeur, de votre RAM et de votre disque dur.
- Téléchargez et installez la dernière version d’Enscape car les développeurs travaillent continuellement à l’amélioration du temps de chargement.
13 - J’ai installé ma nouvelle version de SketchUp et Enscape n’apparaît pas dedans pourquoi?
Lorsque vous installez une nouvelle version de SketchUp, si vous lancez cette nouvelle version, vous constaterez qu’Enscape n’apparaît pas. La raison est que les dossiers des extensions ne sont pas communs entre chaque version du logiciel. Il est donc nécessaire de relancer le programme d’installation Enscape pour que celui-ci détecte la nouvelle version de SketchUp.
14 - Pourquoi Enscape ne fonctionne-t-il pas ?
Souvent, si votre carte graphique/système répond aux exigences matérielles minimales, mais qu’Enscape ne fonctionne toujours pas, cela peut très bien être causé par un pilote de carte graphique obsolète.
Dans ce cas, la mise à jour des pilotes de votre carte graphique peut aider à résoudre le problème :
- Pour les cartes graphiques AMD, téléchargez le dernier pilote directement depuis le site AMD ou depuis l’application AMD Radeon Settings.
- Pour les cartes graphiques NVIDIA, vous pouvez télécharger un nouveau pilote à partir du site NVidia ou depuis l’application NVidia GeForce Experience.
Une autre raison pour laquelle Enscape peut ne pas fonctionner comme prévu est qu’une version obsolète d’Enscape est utilisée, ce qui peut inclure des problèmes/bugs qui ont été résolus dans des versions ultérieures ou dans notre dernière version.
15 - Comment puis-je m’assurer que mon Enscape est à jour ?
Pour vous assurer que votre version ou preview d’Enscape est à jour, pour utiliser toutes les nouvelles fonctionnalités et pour éviter tout problème présent dans les versions/previews précédentes, rendez-vous simplement dans la fenêtre à propos en cliquant sur le bouton À propos… Soit dans la barre d’outil Enscape, soit le menu contextuel Enscape et la fenêtre suivante s’ouvrira :
Ici, vous pouvez cliquer sur Rechercher une nouvelle version. Si votre Enscape est à jour, vous recevrez un message disant « Votre version est à jour », sinon vous recevrez une notification Windows indiquant « Nouvelle version d’Enscape disponible! » -> cliquez simplement sur cette notification pour être dirigé vers la page de téléchargement pour récupérer le programme d’installation pour la dernière version ou preview, en fonction de celle qui est actuellement installée sur votre machine.
16 - Pourquoi certains éléments de mon projet ne s’affichent pas dans les reflets ?
Vous avez peut-être déjà remarqué que parfois certains éléments de votre projet n’apparaissent pas dans les reflets. Cela est dû au fait que généralement, seuls les éléments visibles à l’écran peuvent être rendus (avec un éclairage et des textures précis) dans les reflets. Cette technique est appelée Screenspace Reflections.
Si toutefois certains éléments n’apparaissent pas à l’écran, ou sont derrière la caméra, Enscape utilise une version simplifiée de la scène comme solution de repli pour pouvoir toujours afficher une perspective correcte des reflets. L’algorithme préfère sélectionner les objets qui ont le plus d’impact sur l’éclairage de la scène, donc parfois certains éléments (en particulier les petits objets très détaillés) peuvent ne pas être visibles dans cette version simplifiée de la scène. Les réflexions simplifiées peuvent afficher des textures dans des résolutions inférieures au niveau de qualité élevé.
17 - Pourquoi est-ce que je vois une « fuite » de lumière là où il ne devrait pas y en avoir ?
Si vous voyez une zone éclairée dans certaines parties de votre projet où il ne devrait pas y en avoir, cela est généralement dû à un comportement appelé « fuite de lumière »:
Ce comportement peut être résolu/amélioré en augmentant l’épaisseur de la géométrie adjacente ou en créant un deuxième mur non transparent derrière, et dans certains cas, si vous avez un projet de grande taille, la réduire peut aussi améliorer la situation.
Les fuites de lumière sont généralement un problème connu dans le rendu en temps réel. Enscape ne peut être conscient de toute la géométrie de votre projet que dans une certaine mesure. Les dernières versions d’Enscape ont déjà amélioré ce problème, alors assurez-vous également que votre Enscape est à jour.
18 - Réalité virtuelle – configuration recommandée
Nous recommandons au moins une carte graphique NVIDIA RTX 2070 avec 8 Go ou mieux pour une expérience VR fluide avec Enscape ! Pour les projets moins complexes, une carte graphique de la configuration recommandée peut cependant suffire.
Enscape est compatible avec les casques suivants:
- Meta Quest 3
- HTC Vive Pro 2
- Casques de réalité mixte officiels Windows
Veuillez vous assurer que le dernier pilote pour votre carte graphique est installé.
Note : VR non supportée sur MAC pour le moment.
19 - Où puis-je retrouver mes images 360° une fois qu’elles ont été générées ?
Depuis la barre des menus du visualiseur d’Enscape, vous pouvez créer des images 360° en mono ou stéréo.
Lors de l’export de votre scène, une barre de progression est affichée au centre de votre écran. Lorsque le calcul est terminé, cette barre de progression disparait.
Il n’y a pas de message vous indiquant que l’export est achevé.
Pour trouver votre image exportée, vous devez vous rendre dans le gestionnaire de chargement depuis la barre d’outils d’Enscape : 
Une fenêtre s’ouvre vous laissant l’accès à diverses options en survolant l’image.
20 - Mise à jour MacOS 13 Ventura – Enscape dysfonctionne
En raison des récentes modifications apportées au service Gatekeeper par Apple dans la mise à jour macOS 13 Ventura, certains utilisateurs peuvent rencontrer un comportement inattendu lors de l’ouverture d’Enscape dans SketchUp 2021 et/ou 2022 sous cette version de macOS.
Si vous rencontrez des notifications d’erreur lors du démarrage d’Enscape sous Ventura, veuillez suivre la procédure au lien suivant :
Enscape sous macOS Ventura – guide de dépannage.
Si jamais cette procédure ne résout pas votre problème, vous pouvez contacter le support de notre distributeur ici :
21 - J’ai installé SketchUp 2024 et Enscape est introuvable
Lorsqu'une mise à jour SketchUp est faite il est nécessaire de réinstaller les extensions utilisées sur la version précédente.
Assurez-vous que toutes les instances de SketchUp en cours soient bien fermées et téléchargez la dernière version d’Enscape accessible ici
Si vous êtes sur Windows, installez le logiciel en faisant un clic-droit sur le programme d'installation et sélectionnez "Exécuter en tant qu'administrateur". Sur Mac cliquez simplement sur le programme d'installation.
22 - Enscape et SketchUp crash lorsque j’utilise les spots
C'est un bug connu de l'éditeur Chaos qui a été découvert sur la version 4.0 de Enscape.
Chaos a sorti une version mineure 4.0.2 corrigeant ce bug accessible ici
23 - J’ai un message d’erreur « Avis de licence »
Depuis la mise à jour du serveur de licence Chaos, certains utilisateurs, lors de la tentative de connexion à Enscape, sont confrontés à un message d’erreur indiquant que Enscape n’a pas pu trouver le serveur de licence Chaos sur leur ordinateur.
Pour corriger cela, suivez les étapes suivantes :
24 - Comment connecter le casque pour utiliser la VR sur Enscape ?
Enscape intègre une fonctionnalité de réalité virtuelle (VR) exclusivement disponible sur Windows, permettant une immersion complète dans votre modèle.
Les casques actuellement compatibles sont
- le Meta Quest 2 (via Air Link ou câble) et
- le HTC Vive.
Une page dédiée détaille l’ensemble des étapes pour connecter votre casque à l’ordinateur et à Enscape.
Une traduction française de cette page est accessible via ce lien.
Si vous rencontrez des difficultés lors de la connexion de votre casque, vous pouvez contacter le support Enscape via le formulaire de support, accessible directement depuis les outils Enscape dans SketchUp :
1 - Quelle est la configuration recommandée pour Thea Render ?
WINDOWS
Assurez-vous que votre machine réponde aux prérequis avant d’installer Thea Render. Attention, Thea Render supporte uniquement les systèmes et les versions de SketchUp en 64 bits.
Windows 8.1 / 10 / 11 64-bit, Intel SSE3 CPU (ou compatible)
SketchUp 2017 -> 2025
Pour rendu Presto :
Nvidia CUDA Carte Graphique (Capacité de calcul 3.x / 5.x / 6.x / 7.x / 8.0 / 8.6 ) avec les derniers pilotes.
Carte graphique AMD (Prise en charge bêta pour certains GPU) avec les derniers pilotes OpenCL et graphiques.
Nvidia OptiX Denoiser (débruiteur):
Une carte graphique NVIDIA avec son pilote 5.0 Minimum est requise pour l’Optix denoising en rendu presto intéractif
Une carte graphique NVIDIA avec son pilote 3.0 Minimum est requise pour l’Optix denoising en rendu presto production
Intel Open Image Denoiser :
Intel SSE4.1 CPU (ou compatible) requis pour Intel Open Image Denoiser
Pour plus d’informations, voici un tableau représentant les meilleures performances de cartes graphiques du moment sur Thea Render : https://www.thearender.com/benchmark/results3.php
MAC OS
Assurez-vous que votre machine réponde aux prérequis avant d’installer TheaRender.
macOS 11 / 12 / 13 / 14, Intel SSE3 CPU (ou compatible)
Puces Apple Silicon compatibles
SketchUp 2017 -> 2025
Intel Open Image Denoiser :
Intel SSE4.1 CPU (ou compatible) requis pour Intel Open Image Denoiser.
* Attention : La superposition de rendu interactif n’est pas disponible sur macOS Ventura
2 - Comment télécharger Thearender ?
Pour plus d’informations : Thearender
Lien de téléchargement
3 - Comment créer son compte Altair ?
Pour créer votre compte Altair, veuillez suivre le point numéro 1 de ce tutoriel :
https://www.adebeo.com/installation-de-thearender/
6 - Comment contacter le support Thea Render ?
Si vous rencontrez des problèmes avec votre licence Thea Render, vous pouvez contacter le support en suivant ces étapes :
- Rendez-vous sur la page de support Altair : Ouvrir un ticket de support
- Cliquez sur « Login to Create and Review your cases » pour vous connecter à votre compte Altair.
- Une fois connecté, cliquez sur « Open New Case » pour créer un nouveau ticket.
- Remplissez toutes les informations demandées dans le formulaire : Veillez à fournir un maximum de détails sur votre problème pour accélérer la prise en charge.
Le support reviendra vers vous par e-mail avec une réponse ou une solution.
7 - Comment ajouter des utilisateurs sur ma licence Thearender ?
Vous pouvez créer un nouvel utilisateur à partir de votre espace admin. Connectez vous avec votre identifiant Altair sur https://admin.altairone.com/. Dans la partie User, en haut à droite vous pouvez ajouter un nouvel utilisateur.

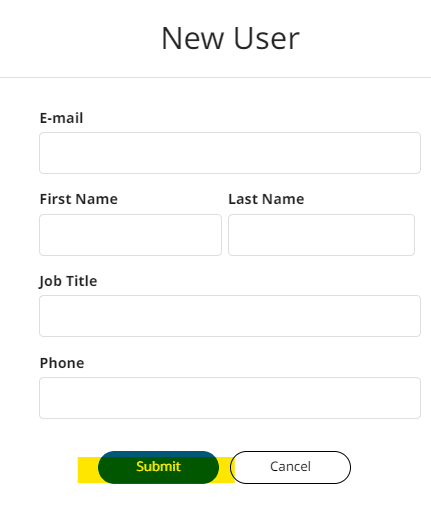
Une fois créé, l’utilisateur apparaitra dans la liste des utilisateur. L’utilisateur nouvellement créé recevra dans sa boite mail un courriel en anglais de Altair pour qu’il crée son compte. (voir point n°3 FAQ Thearender)
8 - Comment enlever le filigrane Thea Render sur mes rendus ?
Si un filigrane Thearender s’affiche sur votre écran de rendu, vous avez sûrement dû être déconnecté de votre licence. Pour vous reconnecter avec vos identifiants, veuillez vous référer au point numéro 5.
9 - Problème d’importation de matières Thea Render sur Mac
Si vous ne pouvez pas ajouter les matériaux téléchargés à votre bibliothèque Thea Render, vous devrez donner au dossier les droits nécessaires pour le faire. Tout d’abord, arrêtez de force SketchUp et Thea Render s’ils sont en cours d’exécution. Ouvrez le menu Apple en haut de votre écran et cliquez sur « Quitter de force », ou utilisez la combinaison de touches Option+Cmd+Esc. Dans le menu « Quitter de force », sélectionnez Thea Render ou SketchUp s’ils sont répertoriés, puis cliquez sur « Quitter de force ».
Une fois que SketchUp est arrêté, allez dans le dossier Bibliothèque/Application Support/Thea Render afin de donner au dossier « Matériaux » qui s’y trouve, les droits de modifier les choses sur votre ordinateur. Sélectionnez le dossier Matériaux, cliquez sur Fichier, puis sur Info. Déverrouillez le pavé numérique en bas à droite et donnez des droits de lecture et d’écriture à toutes les personnes figurant dans la liste.
Lancez SketchUp puis vous devriez maintenant pouvoir ajouter des matériaux.
1 - Quelle est la configuration recommandée pour D5 Render ?
WINDOWS
Assurez-vous que votre machine réponde aux prérequis avant d’installer D5 Render
- Système : Windows 10 (ne fonctionne pas sur MAC)
- Processeurs requis :
– Intel Core i5-11400, AMD Ryzen 3 5300G - Processeurs optimal:
– Intel Core i9-13900K, AMD Ryzen 9 7950X - RAM requis :
– 32GB (16*2), DDR4 - RAM optimal :
– 128GB (32*4), DDR5 - Cartes Graphiques
– Configuration minimale :
Nvidia GTX 1060, Intel Arc 3, AMD RX 6400, avec la dernière version des pilotes installée
– Configuration recommandée : Nvidia RTX 3060 (Ti), avec la dernière version des pilotes installée Configuration optimale : Nvidia RTX 3090, avec la dernière version des pilotes installée -
Si vous disposez d’un pilote de carte graphique NVIDIA supérieur à 531.14, la version Windows doit être 21H2 ou supérieure.
- Téléchargez l’application pour tester si D5 Render est compatible sur votre machine : https://d5render.d5cdn.com/benchmark/D5Benchmark_en.exe
Attention D5 Render non compatible sur MAC.
2 - Quelles sont les différences entre les logiciels de rendus Thearender, V-Ray, Enscape et D5 Render ?
Les logiciels de rendu photoréalistes :
Thearender et V-Ray sont deux logiciels de photoréalisme puissants. Les différences notables sont l’interface ainsi que la langue, Thearender est en Français alors que V-Ray est uniquement en Anglais. V-Ray inclut également un accès à une bibliothèque de composants réalistes.
Ces logiciels permettent d’obtenir un rendu photo très détaillé mais nécessitent de passer un peu de temps sur la gestion des matériaux, lumières etc…
Nous conseillons Thearender pour l’intérieur plus particulièrement, V-Ray est adapté aussi bien aux rendus intérieurs qu’extérieurs.
Les logiciels de rendu en temps réel :
Enscape et D5 Render sont des logiciels de rendu en temps-réel, c’est-à-dire qu’il est possible de visualiser instantanément les modifications apportées.
La prise en main est en règle générale plus rapide que sur un logiciel de rendu photo-réaliste (cela dépend du résultat souhaité).
Enscape est proposé en français et D5 Render en anglais.
Ils incluent tous deux une bibliothèques de composants réalistes (dont des composants animés pour D5 Render).
Ces logiciels sont notamment conseillés pour le paysagisme.
4 - Quels sont les logiciels compatibles avec D5 Render ?
D5 Render prend en charge les principaux logiciels de modélisation 3D et CAD via des plugins LiveSync (pour une synchronisation temps réel).
D5 Render fonctionne avec SketchUp, 3ds Max, Rhino, Archicad, Revit, Cinema 4D, Blender et Vectorworks
1 - Quand est-ce que je reçois ma licence ?
Tout dépend de votre commande :
- Pour SketchUp, Thea Render, Enscape, D5 Render, V-Ray et extensions non Adebeo il faudra entre 12h et 48h ouvrées.
- Pour les bibliothèques de symboles architecturaux, les composants dynamiques ainsi que toutes les extensions Adebeo, c’est automatique. Elles sont livrées par mail “lien de téléchargement et numéro de licence” avec la confirmation de commande.
2 - Comment installer ou mettre à jour une extension ADEBEO sur SketchUp ?
Étape 1 : Télécharger l’extension
Téléchargez le fichier de l’extension au format .rbz fourni après votre achat.
Étape 2 : Ouvrir le gestionnaire d’extensions sur SketchUp
Menu "Extension" puis sélectionnez Gestionnaire d’extensions.
Étape 3 : Installer l’extension
Cliquez sur Installer l’extension en bas à droite, sélectionnez le fichier .rbz téléchargé, puis cliquez sur Ouvrir.
Étape 4 : Activer la licence
L’extension s’installe automatiquement dans SketchUp et fait apparaître ses outils.
Une fenêtre s’ouvrira pour vous inviter à renseigner le numéro de licence reçu par email après l’achat.
Si cette fenêtre n’apparaît pas, vous pouvez la retrouver dans les menus de l’extension :
- Ad Design : Menu Extension → "Ad Design : Gestion de la licence" → collez votre numéro de licence puis cliquez sur "Update".
- VMS_Up : Menu Aide → "VMS_Up : Affiche le Gestionnaire de licence"→ collez votre numéro de licence puis cliquez sur "Mise à jour".
- 2D Wall, Splitator, IFC Cleaner : Menu Extension (Prolongement sur Mac) → sélectionnez l’extension → "Manage License" → renseignez le numéro de licence puis cliquez sur "Mise à jour".
3 - Comment tester l’extension AD Design ?
Il est possible de tester gratuitement Ad Design pendant 7 jours, avec un accès complet à tous les outils sans aucune restriction.
Pour en bénéficier, rendez-vous simplement sur le site dédié à Ad Design et cliquez sur « Essayer Gratuitement » : vous recevrez ensuite votre clé de licence par email.
4 - Comment accéder à sa période d’essai AD Design ?
Étape 1 : installer l'extension (voir point n°1)
Étape 2 : entrer sa clé de licence
Pour accéder à toutes les fonctionnalités de l'extension, vous devez entrer la clé de licence que vous avez reçu par mail.
Pour ce faire, vous devez aller dans Extension -> Addesign : Gestion de la licence
Puis, vous pouvez entrer votre clé de licence dans le champ :
5 - Comment installer une extension ou un plugin SketchUp ?
Consultez notre article :
TUTORIEL INSTALLATION EXTENSION SKETCHUP
1 - Comment valider votre place dans la session de formation CPF de votre choix ?
Comment retrouver nos formations :
En présentiel dans nos centres de formations par groupe de 6 maximum :
- Lyon : FORMATION CPF LYON
- Paris : FORMATION CPF PARIS
- Bordeaux : FORMATION CPF BORDEAUX
- Nantes : FORMATION CPF NANTES
En e-learning :
- SketchUp de A à Z : FORMATION CPF E-LEARNING
- SketchUp et V-Ray : FORMATION CPF E-LEARNING
- SketchUp et menuiserie : FORMATION CPF E-LEARNING
Une fois que vous avez choisi votre formation, suivez le processus ici : SOUSCRIRE À UNE FORMATION CPF
2 - Comment se rendre dans nos locaux ?
- À Paris : 32 rue de Paradis, à 5 minutes de l’arrêt de métro “Gare de l’Est”. Google Maps
- À Lyon : 24 avenue Joannes Masset – Bâtiment 3, à 10 minutes de l’arrêt de métro “Gorge De Loup”. Google Maps
3 - Comment faire une demande de formation sur le CPF ?
Pour faire votre demande via le CPF, rendez vous sur : LE SITE MON COMPTE FORMATION et connectez-vous.
Recherchez la formation : Logiciel SketchUp
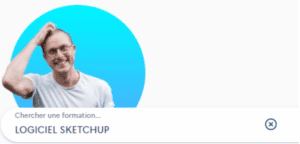
Choisissez la formation en présentiel ou en distanciel puis la formule que vous souhaitez :
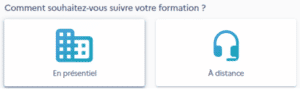
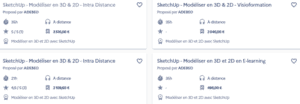
Vous pourrez faire votre demande en bas de page en sélectionnant soit une session spécifique si vous choisissez une formation en groupe, soit en faisant une demande de devis pour une formation en cours particuliers ou en E-learning.
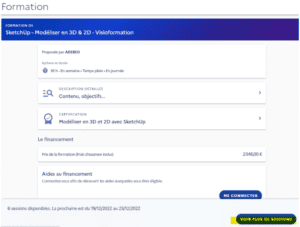

4 - Personne en situation de handicap
Nos formations sont adaptées aux personnes en situation de handicap. En cas de questions, merci de contacter notre référente handicap Christelle Fayolle (christelle_fayolle@adebeo.com).
Prise en compte des personnes en situation de handicap :
- Conception du logiciel prenant en compte certains handicaps (ex : daltonisme, surdité)
- Existence d’un document proposant des organismes alternatifs si le handicap n’est pas compatible avec les modalités de la certification ADEBEO
- Locaux adaptés : les épreuves de la certification se déroulent dans des locaux qui permettent l’accueil de tous et répondent aux normes des ERP (Etablissement Recevant du Public).
- Présence d’une personne référente “Handicap” : sur prise de contact, le référent handicap reviendra par téléphone vers le candidat pour préciser ses besoins en compensation.
5 - Quels sont les délais de prise en charge de ma formation par France Travail ?
Nous sommes indépendants des délais de validation de France travail. Mais il faut compter généralement un délai de réponse d’environ 40-45 jours.
6 - Je suis salarié ou gérant, puis-je être pris en charge pour ma formation ?
Votre entreprise cotise pour un fond de formation appelé OPCO (un Opérateur de Compétences). Cet organisme peut prendre en charge tout ou une partie de votre formation SketchUp chez Adebeo. Pour cela il faut :
- Vous rapprocher de votre comptable et vous aider de la convention de formation jointe au devis.
- Demander la prise en charge de votre formation. Attention, il faut généralement faire la demande 2 semaines avant la formation.
- Si vous êtes indépendant vous pouvez consulter les aides sur le site du FIFPL.
7 - Comment valider votre place dans la session de formation de votre choix ?
Afin de valider votre place au sein de l’une de nos formations, il vous suffit de nous retourner le devis de votre formation signé sur le mail formation@adebeo.com et votre place sera validée.
Vous pouvez retrouver nos formations certifiées ici : Formations Adebeo
8 - Pensez à votre CPF pour une prise en charge de votre formation
Comment retrouver nos formations :
En présentiel dans nos centres de formations par groupe de 6 maximum :
- Lyon : FORMATION CPF LYON
- Paris : FORMATION CPF PARIS
- Bordeaux : FORMATION CPF BORDEAUX
- Nantes : FORMATION CPF NANTES
En e-learning :
- SketchUp de A à Z : FORMATION CPF E-LEARNING
- SketchUp et V-Ray : FORMATION CPF E-LEARNING
- SketchUp et menuiserie : FORMATION CPF E-LEARNING
Une fois que vous avez choisi votre formation, suivez le processus ici : SOUSCRIRE À UNE FORMATION CPF
9 - Comment me prendre en photo avec ma pièce d’identité ?
Lorsque vous suivez une formation Adebeo financée via votre CPF, vous devez passer une certification obligatoire. Afin de créer votre dossier d’inscription pour passer cette certification, vous devez valider votre identité en vous prenant en photo avec votre pièce d’identité.
Voici comment faire une photo conforme :
-
Assurez-vous de réaliser les photographies dans un lieu suffisamment éclairé et sur une surface plate pour éviter les reflets (flash désactivé).
-
Prenez une photo de vous (un selfie) et de votre document d’identité, en vous assurant que rien ne cache votre visage et en plaçant l’objectif de votre téléphone à la hauteur des yeux.
-
Tout le document d’identité doit être net et lisible (vérification des nom, prénom, date de naissance, et photo)
⚠️ Seules les pièces d’identité en cours de validité sont acceptées.