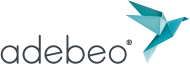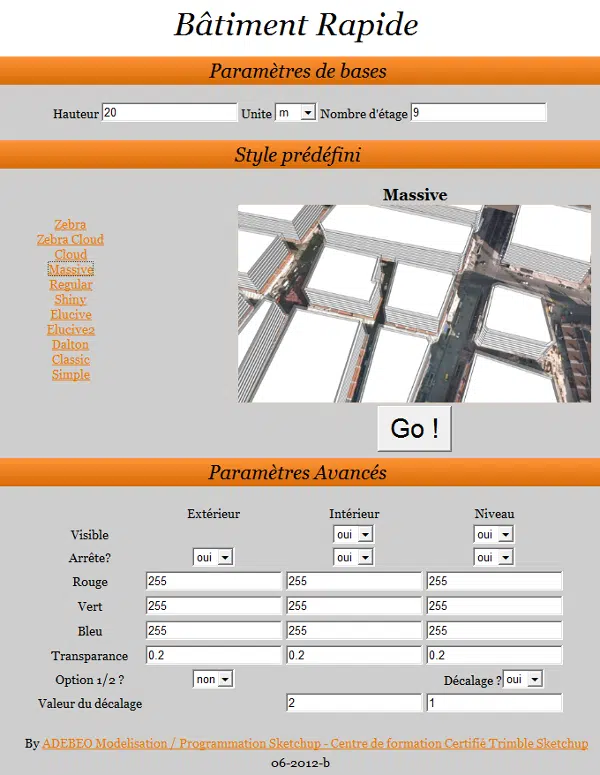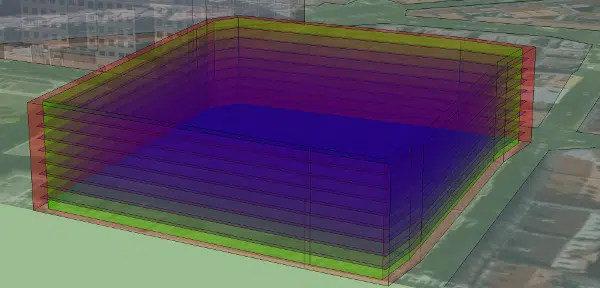Bonjour,
Adebeo vous partage son nouveau plugin pour les urbanistes qui permet de dessiner rapidement des bâtiments servant à illustrer un projet.
Vous pouvez télécharger le plugin ici : plugin bâtiment rapide.
Pour installer le plugin vous pouvez voir la procédure d’installation de plugins sur SketchUp .
Le but de ce plugin est de vous permettre de construire rapidement des bâtiments de style simpliste afin de mettre en valeur votre modèle. Pour illustrer cela, voici un exemple tout simple : j’ai pris un bâtiment de la banque d’image 3D et j’ai ensuite ajouté des bâtiments autour grâce au plugin pour le mettre en valeur. Voici le résultat :
(vous pouvez cliquer sur l’image pour l’afficher en grand)
Voici le rendu 3D de ce que donne mon petit test :
Bien entendu le rendu n’est pas le même que dans SketchUp mais c’est pour vous donner une idée du résultat.
Vous pouvez voir sur l’image des bâtiments avec de la transparence, ce sont ceux là qui ont été créé grâce au plugin. Il y a plusieurs styles disponibles, celui que j’ai utilisé s’appelle « cloud » et comme son nom l’indique l’effet est un peu nuageux. Vous pouvez régler votre style de bâtiment dans la fenêtre du plugin.
L’utilisation du plugin est extrêmement simple. Vous faites une face par bâtiment que vous voulez créer, sélectionnez les faces et cliquer sur le bouton du plugin :
Si vous ne voyez pas le bouton, vous pouvez l’ajouter en allant dans le menu affichage, barre d’outils et vous devez cocher Quick building.
Pour mon exemple, j’ai récupéré le bâtiment sur la banque d’images 3D, j’ai ensuite récupéré un bout de carte grâce à Google Earth (je vous expliquerai dans un prochain tutoriel comment faire) afin de le mettre dans son environnement. Ensuite j’ai fait mes faces en me mettant en vue de dessus pour bien voir les différents bâtiments autour et voici ce que j’avais avant l’utilisation du plugin :
Comme vous pouvez le voir, j’ai dessiné grossièrement les faces au dessus des bâtiments existants. J’ai, par la suite, sélectionné mes faces, j’ai cliqué sur le bouton du plugin, puis j’ai choisi « cloud » dans la liste des styles. J’ai tout laissé par défaut et j’ai ensuite lancer le plugin en appuyant sur le bouton « Go ! » et le résultat vous le connaissez.
Nous allons voir un peu la fenêtre de configuration du plugin qui s’ouvre lorsque l’on clique sur le bouton.
Nous avons donc la partie « Paramètres de base » qui permet d’indiquer la hauteur du bâtiment (selon l’unité choisie) ainsi que le nombre d’étage de celui-ci.
Dans la partie « Style prédéfini », comme son nom l’indique, vous avez le choix entre plusieurs styles. C’est ici que j’ai choisi « cloud » qui m’a donné le rendu que j’ai eu. En changeant de style, vous verrez un aperçu en image sur la droite de ce que cela donne.
Vous pouvez très bien, une fois le style choisit, appuyer directement sur le bouton « Go ! » pour créer vos bâtiments.
Sinon, vous pouvez régler les « Paramètres avancés » qui permettent de faire son propre style. Vous pouvez d’ailleurs remarquer que lorsque vous changer de style prédéfini les valeurs des paramètres avancés changent. Dans ces paramètres, nous avons trois colonnes qui permettent de changer les valeurs soit de l’extérieur, soit de l’intérieur, soit des niveaux. L’option « Visible » permet de masquer ou non l’intérieur et les niveaux tandis que l’option « Arrête » vous demande si vous souhaitez voir ou non les arrêtes.
Vous pouvez aussi attribuer des couleurs, pour cela vous devez indiquer la couleur selon les canaux RVB : « Rouge Vert Bleu ». Cela sera amené à évoluer vers une solution plus simple mais en attendant vous pouvez aller sur le site Color Picker. Choisissez votre couleur, ensuite vous aurez les 3 valeurs dont vous avez besoin R pour rouge, G pour vert (green) et B pour Bleu.
Vous pouvez donc modifier la couleur de votre bâtiment, j’ai mis les 3 couleurs pour bien vous montrer les possibilités ainsi que la différence entre extérieur, intérieur et niveau, il est évident que vous n’êtes pas obligé de faire de même :
L’option 1/2 vous permet de n’afficher qu’un niveau sur deux, pour donner un style différent à votre bâtiment.
L’option décalage vous permet d’ajuster le décalage entre la paroi extérieure et le reste, que ce soit les niveaux ou l’intérieur.
Merci de donner votre avis dans le commentaire ci-dessous.