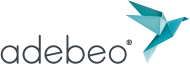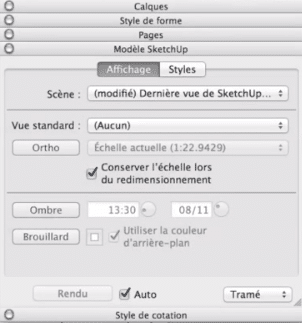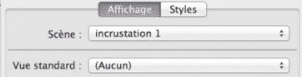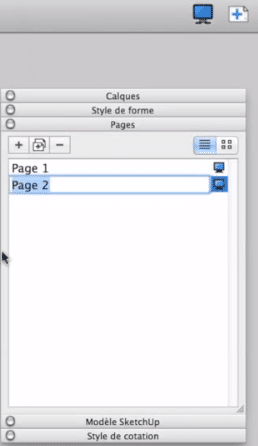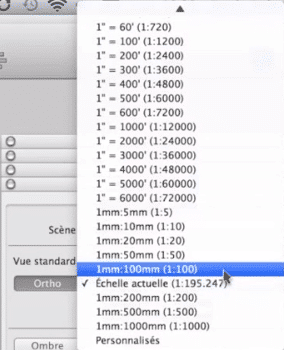Bonjour à tous ! Dans ce nouveau tutoriel, nous allons voir comment insérer un modèle SketchUp dans Layout pour en faire un plan à l’échelle.
L’essentiel de ce tutoriel est à retrouver dans cette video de notre chaîne Youtube
La première des choses à faire est de préparer notre modèle SketchUp. Dans le modèle de ce tutoriel, nous pouvons voir que des scènes ont été préparées. Ces scènes représentent chacune des vues que l’on va vouloir retrouver dans Layout. Nous avons toutes les façades (en projection parallèle), les vues de dessus, une vue 3D, une incrustation paysagère… Après avoir préparé toutes nos vues, nous allons dans « fichier/enregistrer ». Puis, une fois le fichier enregistré, nous allons dans « Fichier/Envoyer dans Layout ». Layout se lance et nous demande de choisir un modèle par défaut.
Dans nos derniers tutoriels, nous avons vu comment faire un cartouche (je vous renvoie à ce précédent tuto). Nous allons alors choisir le modèle que nous avions précédemment fait. Notre plan s’affiche vierge mais à l’intérieur, nous voyons que nous avons une vue de notre modèle SketchUp. Avec l’outil « sélection », si nous cliquons-glissons, nous pouvons faire une modification de la vue SketchUp. Ensuite, si nous cliquons-glissons sur un des angles, nous voyons que cela nous redimensionne notre point de vue. Car lorsque nous sélectionnons le modèle (en bleu) et que nous allons dans l’onglet « Affichage » de la palette d’outils « modèle SketchUp », nous avons la croix « Conserver l’échelle » qui n’est pas cochée. Si nous cochons « conserver l’échelle lors du redimensionnement », vous pouvez constater que lorsque nous modifions notre point de vue ou nos fenêtres, cela rogne la vue. Ne pas hésiter à « s’amuser » avec cette petite croix pour bien comprendre son fonctionnement. Nous allons la décocher pour ce tutoriel.
Autre élément important, au lieu d’utiliser la scène « Dernière vue de SketchUp enregistrée », nous allons aller dans « Incrustation 1 ». Nous choisissons bien dans l’onglet « scène » et non dans l’onglet « vue standard ». En faite, dans notre objet SketchUp, nous pourrions mettre n’importe quelle vue de SketchUp même une vue qui n’est pas dans une scène. Il suffit pour cela de double-cliquer, et puis par exemple de changer de point de vue. Par contre, cela perdra en solidité. Explication : quand nous modifions notre modèle SketchUp, nous pouvons le mettre à jour dans Layout directement. Si vous avez utilisé des scènes tout cela va se faire très bien et de manière très solide. Si vous n’avez pas utilisé des scènes mais modifier à la main, à ce moment là, vous risquer d’avoir des pertes dans la modification.
Nous revenons sur notre scène, incrustation 1. Et nous allons par exemple positionner notre modèle le plus grand possible sur la page. L’étape n°2 est d’ajouter une page. Pour ajouter une page, il y a plusieurs méthodes. En cliquant sur le petit plus, ou aller dans la palette d’outils « page » et cliquer sur le plus. Nous pouvons alors naviguer dans les différentes pages. Nous allons sélectionner un élément et faire pomme C, et pomme V sur mac ou contrôle C et contrôle V sur pc pour coller.
Sur notre deuxième page, au lieu d’utiliser la scène incrustation, nous allons utiliser la scène « façade ouest ». Comme elle est beaucoup trop grande, nous allons la réduire. L’idéal serait de mettre toutes les façades sur la même page. Nous voyons qu’au niveau de l’échelle, nous sommes au 1/195ème. Nous allons donc passer à la vue 1/100ème. A partir du moment où nous sommes sur une projection ortho, la case « conserver l’échelle lors du redimensionnement » est cochée. Cela nous permet d’ajuster notre scène au mieux.
Nous allons maintenant voir comment copier. Plus haut, nous avons parler du copier/coller (avec le Ctrl C/Ctr V et Pomme C/Pomme V). Mais le plus plus pratique, est l’outil sélection. Il suffit de faire maintenir Alt enfoncée sur mac et contrôle sur pc, et nous cliquons-glissons sur notre modèle. Il ne reste plus qu’à choisir une autre façade. Par exemple, nous sélectionnons les deux, et nous cliquons glissons sur notre modèle. Sur la troisième et quatrième vue, changez les scènes.
Une fois les vues positionnées, nous pouvons changer les styles. Il vaut mieux les avoir paramétrés dans SketchUp auparavant.
Avec nos quatre objets, nous allons pouvoir faire une cotation à l’échelle. Ils sont tous au 1/100ème sur A4. Mais nous verrons cela dans un prochain tutoriel.
Merci de laisser votre avis dans le commentaire ci-dessous.
Licence SKETCHUP
Découvrez nos offres pour la licence SketchUp Pro : SketchUp Pro 2022
Découvrez nos extensions : Extensions SketchUp
FORMATION SKETCHUP EN PRÉSENTIEL
Vous pouvez suivre notre formation en présentiel dans nos locaux ou dans ceux de votre entreprise. En groupe de 6 personnes ou en individuel.
Pour découvrir notre calendrier de formation : CALENDRIER DE FORMATION SKETCHUP
VISIOFORMATION SKETCHUP
Nous proposons également une solution de formation SketchUp en visioformation pour 4 étudiants maximum ou en individuel.
Pour plus d’informations : DEMANDE DE DEVIS GRATUITE
FORMATION SKETCHUP EN E-LEARNING
Pour plus de liberté, nous proposons aussi un cours SketchUp en e-learning.
Pour découvrir le programme : PROGRAMME E-LEARNING
FORMATION SKETCHUP SUR MESURE
Nous pouvons aussi répondre à vos besoins spécifiques de formation en créant un programme de formation à la carte.
Pour plus d’informations : DEMANDE DE DEVIS GRATUITE