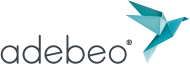Aujourd’hui, notre vénérable SketchUp Hero a réalisé un tuto vidéo expliquant comment vectoriser une image avec Inkscape. En l’occurence, il s’agit ici de transformer le fantôme de Pacman en une illustration vectorielle grâce au logiciel gratuit Inkscape, disponible ici.
VECTORISER UNE IMAGE : LOGICIEL GRATUIT
Pour faire simple, il est très facile de redimensionner la taille de l’image vectorielle choisie, sans aucune perte de qualité (donc en gardant une haute-résolution même s’il y a eu agrandissement de cette dernière par exemple) à contrario d’une image dite pixelisée, qui aurait été agrandie et aurait subit une pixellisation. Les illustrations vectorielles représentent donc de réels avantages.
Vous trouverez plus d’informations, sur les graphiques vectoriels ici
En d’autres termes, il s’agit de dessiner une image (en s’inspirant de modèles prédéfinis par exemple) ou de créer un dessin au trait à mainlevée avec l’outil plume. Dans les deux cas, cette même image sera réalisée sous forme vectorielle. C’est à dire que créer des dessins sur des outils de dessins vectoriels comme Adobe Illustrator ou Inkscape, permet de réaliser des images graphiques qui ne seront pas composées de pixels, à la différence de toute image numérique enregistrées au format de fichier ou format d’image png, psd, fichier PDF etc…
Ici, ces types d’images, illustrations et formes vectorielles sont exportées dans un fichier vectoriel (il peut s’agir d’un fichier .svg ou d’un fichier .ai sous illustrator par exemple).
ÉTAPE 1 : TÉLÉCHARGER LE LOGICIEL INKSCAPE pour vectoriser une image gratuitement
Inkscape est un logiciel vectoriel de dessin qui vous permettra de réaliser des opérations que nous retrouvons dans le logiciel Pro Illustrator, souvent utilisé par les graphistes pour réaliser des illustrations et différents types d’images au format vectoriel.
Attention, Inkscape reste tout de même un brin plus léger que le logiciel adobe illustrator. Pour le télécharger et vous essayer à la vectorisation d’image, vous pouvez vous diriger sur cette page : Inkscape
ETAPE 2 : RECHERCHE DU THÈME ET REMERCIEMENT
Un grand merci à Émilie et à la startup Réputation VIP sans qui nous n’aurions pas eu de thème.
D’ailleurs, parlons du thème. Il s’agit de Pacman et plus précisément du fantôme Pacman que nous allons reproduire et exporter au fichier .svg, grâce au tracé vectoriel. Notez que le nombre d’image-source à redessiner aux formats vectoriels est infini. Toute inspiration pourra être reproduite en objets vectoriels, peu importe son nombre de pixels, nombre de couleurs, taille du fichier, formats d’image etc…
Avant de commencer, allons chercher une image sur Google avec les mots clés « fantômes pacman ». Enregistrons-la sur le bureau. Nous pouvons débuter !
ETAPE 3 : VECTORISer une image pacman sous Inkscape
Commençons par ouvrir le logiciel libre Inkscape : Menu Fichier > Importer.
Recherchons notre image qui a été exporté au format .jpg ou .png par exemple (il s’agit encore d’une image pixelisée).
Ne nous préoccupons pas du message pour incorporer ou lier l’image. On est juste de passage, le choix nous importe peu.
Notre image est là, déplaçons-la au centre et agrandissons-la éventuellement.
Ensuite, allons dans le Menu Chemin. Vectoriser le bitmap…
Dans la fenêtre qui vient de s’ouvrir, nous pouvons vectoriser une image en une ou plusieurs passes, en couleurs, en niveaux de gris… Choisissons le niveau de gris, ensuite mettons à jour notre image pour voir un Aperçu de notre fantôme en gris. J’ai choisi le gris dans le but de l’exporter dans SketchUp.
Attention, rien n’indique que l’image se mette à jour, donc sur une image lourde patienter et éviter de détruire le bouton en cliquant dessus à répétition. Quand vous voyez votre image apparaitre et que vous en êtes satisfait, cliquez sur OK.
Notre fantôme est désormais gris, déplaçons-le sur le côté et supprimons toutes les autres passes y compris le fond et le fantôme rouge d’origine. Replaçons notre fantôme au centre.
DE ROUGE À GRIS QUELLES DIFFÉRENCES ?
Faites un double clic sur le fantôme pour avoir accès au vecteur : l’intégralité des images sont manipulables et modifiables. Ce qui n’est pas le cas avec un type d’images pixelisées comme .jpeg ou .png !
Maintenant que nous avons notre image vectorielle, nous allons l’enregistrer au format .dxf. Donnons-lui un nom et oublions les options d’enregistrement.
Ce format est le plus simple pour une prise en charge par SketchUp sans accros.
Cependant l’import en .dxf n’est valable qu’avec la version pro de SketchUp. Pour la version gratuite, privilégiez les formats vectoriels tel que .svg que vous pourrez importer dans SketchUp grâce à certains plugins dédiés au svg..
ÉTAPE 4 : vectoriser une image puis l’iMPORTer DANS SketchUp ET AJOUTer DES FACES
Passons à SketchUp, Positionnons-nous dans la vue du dessus et supprimons notre personnage. Chez moi, il s’agit de Steve. Nous avons la version SketchUp Pro ici, donc allons dans le Menu Fichier, Importer et prenons, le format AutoCAD (.dwg/.dxf). Notre fichier se charge et nous donne un rapport. Voilà nous avons les contours.
Vous remarquerez qu’il n’est pas groupé. C’est normal, nous avons supprimé Steve. En effet, si nous l’avions laissé, SketchUp aurait fait les choses bien et aurais fait un composant de notre fantôme.
Maintenant, nous allons ajouter des faces à notre fantôme en prenant l’outil ligne et en repassant sur les arêtes de contour, ce qui aura pour effet de rétablir les faces. Faisons-le pour chacune des parties de notre fantôme pacman (corps, yeux, pupilles).
Astuces pour mieux éditer un modèle vectoriel :
Pour vérifier que nous avons bien toutes les faces, cliquez dessus avec l’outil sélection. Vous verrez si elles sont bien séparées.
ETAPE 5 : POUR ALLER PLUS LOIN
Si comme Émilie vous souhaitez faire un découpage de votre fantôme à l’aide de commande numérique, il est important de fusionner certains éléments, comme ici les pupilles et le corps. Sinon nous aurions un fantôme avec les pupilles qui tombe…
Pour cela, déplacez la pupille à cheval sur le contour de l’œil et gommez les arêtes en trop. Répétez l’opération pour l’autre œil.
Ensuite, il serait judicieux de mettre notre fantôme à l’échelle avec l’outil échelle.
Sélectionnez-le, appuyez sur S qui est le raccourci de l’outil « Échelle »,prenez la poignée du haut et descendez-la en maintenant la touche SHIFT enfoncée pour une mise à l’échelle homothétique. Après l’opération tapez au clavier 50 cm (ou, la dimension de votre choix, en indiquant bien l’unité) et validez.
Voilà, vous avez un fantôme de pacman imprimable et d’une hauteur définie et à l’échelle.
A bientôt !