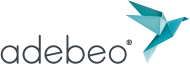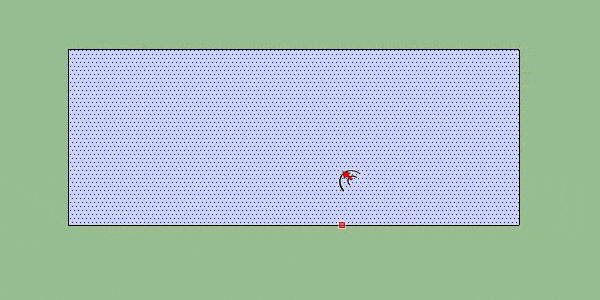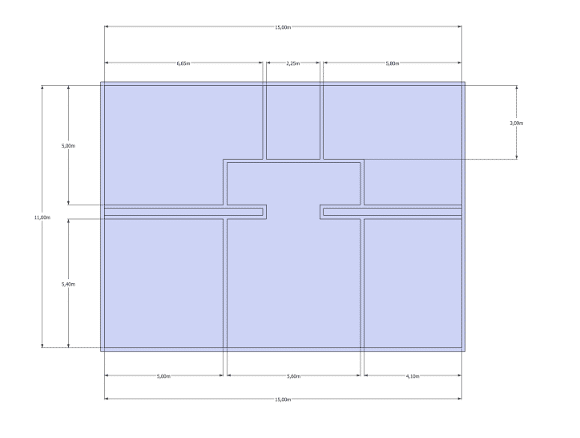Outil décalage et gomme
Dans ce tutoriel nous allons voir l’outil décalage et l’outil gomme. Nous allons nous servir de ces outils pour faire des cloisons très facilement. Mais cela n’est pas la seule utilisation de ces outils. Vous pourrez retrouver l’essentiel de ce tutoriel dans cette vidéo de notre chaîne youtube:

L’outil décalage (raccourci clavier : « F ») permet de créer une copie de lignes, de faces, d’arcs de cercle ou tout autre forme ayant au minimum deux arrêtes adjacentes, cela en les plaçant à égale distance par rapport à l’original. Pour cela, nous pouvons sélectionner ce que nous voulons décaler et ensuite utiliser l’outil ou nous pouvons utiliser l’outil directement. La deuxième manière de faire est plus rapide mais peut être source d’erreurs. Je vous conseillerais donc de sélectionner au préalable ce que vous souhaitez décaler.
Vous pouvez indiquer une distance, ainsi il est très facile de définir des cloisons. Si je veux des murs d’une épaisseur de 15 cm il me suffit d’entrer « 15cm » lorsque j’utilise l’outil décalage et j’ai donc ma cloison de la largeur voulue. Si j’avais voulu le faire avec des lignes cela aurait été très fastidieux. Bien entendu, vous ne souhaiterez pas forcément décaler tous les segments d’une face lorsque vous ferez votre cloison, c’est pourquoi il est possible d’utiliser l’outil décalage sur des arrêtes adjacentes. Un exemple : 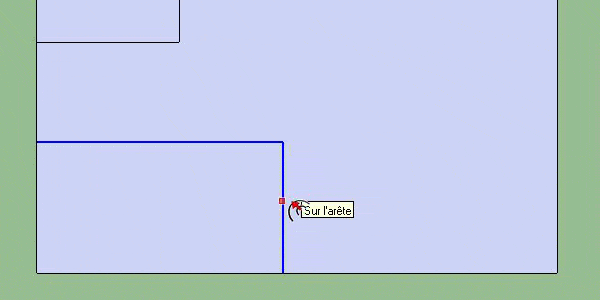
Si vous utiliser l’outil décalage sur deux arrêtes et que vous allez vers l’extérieur, l’outil ne fera qu’une copie des arrêtes mais il ne reliera pas de lui même ces deux nouvelles arrêtes aux deux anciennes. Il vous faudra utiliser votre outil ligne : 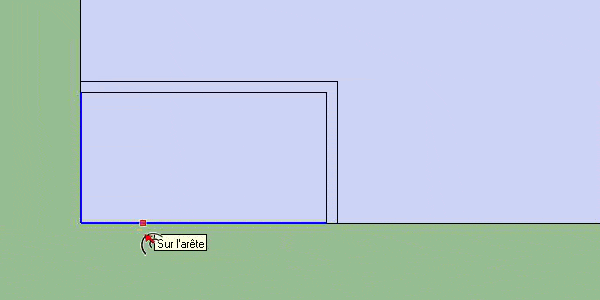
Il vous arrivera un moment où, à force de retouches et de superpositions, il y ait des bouts de lignes dans vos cloisons. Pour nettoyer tout cela, afin de pouvoir monter tous les murs d’un coup en 3 dimensions, nous allons supprimer ces lignes. C’est là qu’intervient notre outil « gomme ».

Notre outil « gomme » (raccourci clavier « E » pour « erase ») peut s’utiliser en cliquant sur ce que l’on veut supprimer ou en cliquant-glissant (en restant appuyé sur le bouton gauche de votre souris) sur ce que l’on souhaite retirer. L’outil ne fonctionne que sur des lignes/segments. Si vous souhaitez supprimer des faces, il vous faudra la sélectionner et utiliser la touche « suppr » de votre clavier. En utilisant votre gomme grâce au « cliquer-glisser », vous n’effacerez ce que vous avez survolé, qu’une fois après avoir relâché le bouton de votre souris. Entre temps, tous les éléments que vous aurez survolé prendrons la couleur bleue comme lors d’une sélection. L’outil « gomme » peut servir aussi à « adoucir » des arrêtes ou tout simplement à les cacher. Mais nous verrons cette utilisation avancée plus tard.
Pour vous entraîner, je vous invite à regarder la vidéo en début d’article et reproduire le plan de la vidéo. Le plan avec ses cotations est disponible ici :
Dans le prochain tutoriel nous verrons comment mettre une 3e dimension grâce à l’outil « pousser/tirer ».
Licence SKETCHUP
Découvrez nos offres pour la licence SketchUp Pro : SketchUp Pro 2022
Découvrez nos extensions : Extensions SketchUp
FORMATION SKETCHUP EN PRÉSENTIEL
Vous pouvez suivre notre formation en présentiel dans nos locaux ou dans ceux de votre entreprise. En groupe de 6 personnes ou en individuel.
Pour découvrir notre calendrier de formation : CALENDRIER DE FORMATION SKETCHUP
VISIOFORMATION SKETCHUP
Nous proposons également une solution de formation SketchUp en visioformation pour 4 étudiants maximum ou en individuel.
Pour plus d’informations : DEMANDE DE DEVIS GRATUITE
FORMATION SKETCHUP EN E-LEARNING
Pour plus de liberté, nous proposons aussi un cours SketchUp en e-learning.
Pour découvrir le programme : PROGRAMME E-LEARNING
FORMATION SKETCHUP SUR MESURE
Nous pouvons aussi répondre à vos besoins spécifiques de formation en créant un programme de formation à la carte.
Pour plus d’informations : DEMANDE DE DEVIS GRATUITE
Nos réseaux sociaux :