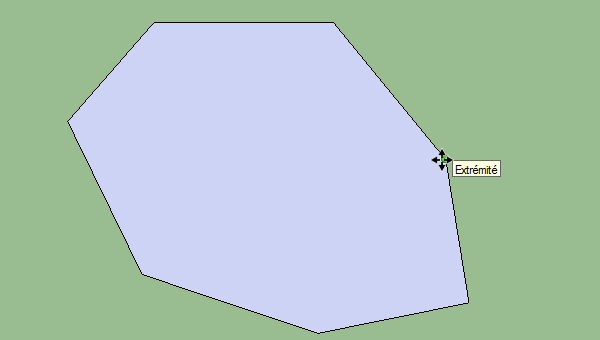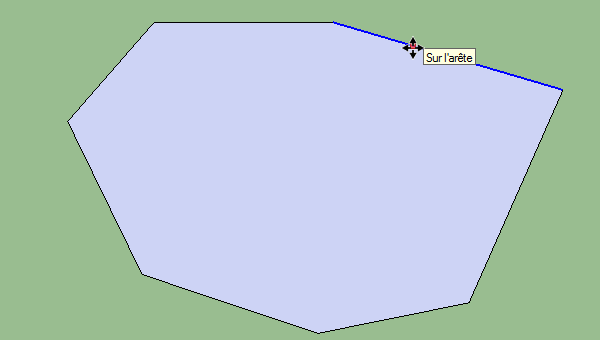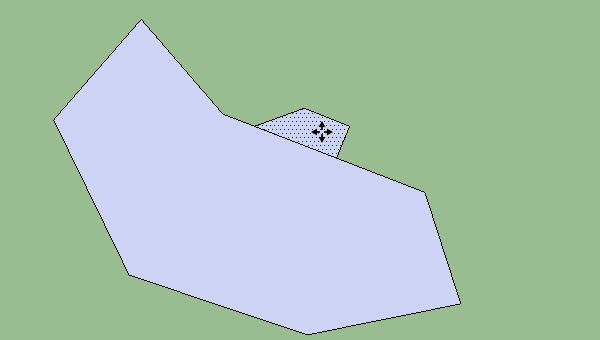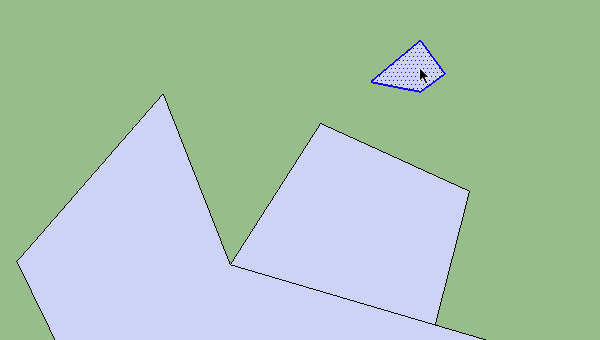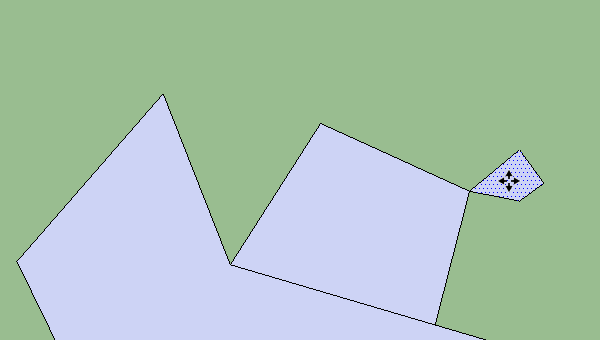Comprendre l’Adhérence des Géométries en 2D dans SketchUp avec l’Outil Déplacer
Dans ce guide, nous verrons comment utiliser l’outil Déplacer de SketchUp pour manipuler efficacement les géométries en deux dimensions, et comment ce processus influe sur les autres éléments connectés.
Vous pourrez retrouver l’essentiel de ce tutoriel dans cette vidéo de notre chaîne youtube:
Introduction à l’Outil Déplacer
L’outil Déplacer (raccourci : « M » pour « Move ») permet de déplacer des éléments dans SketchUp comme des objets, arêtes, points, ou encore des faces entières. En plus de déplacer les éléments, il propose des fonctionnalités avancées comme la duplication. Pour ce tutoriel, concentrons-nous sur l’action principale de déplacement.
Déplacer un Point dans un Polygone
Créez un polygone, désélectionnez-le, puis utilisez l’outil Déplacer pour cliquer et déplacer un point du polygone. Notez que les arêtes connectées bougent aussi. Cela vous permet de modeler des formes tout en gardant la cohérence géométrique des segments connectés.
Déplacer une Arête
Lorsqu’on déplace une arête, les segments attachés se déplacent avec elle sans changer sa taille ou orientation. C’est idéal pour ajuster un design sans déformer les autres éléments.
Déplacer une Face
Déplacer une face entraîne aussi le déplacement des arêtes qui la définissent. Si cette face est collée à une autre, l’ajustement peut déformer la forme adjacente, ce qui est utile pour créer des structures flexibles.
Sélection et Placement Précis
Avant de déplacer un élément, vous pouvez le sélectionner précisément, ce qui est utile pour déplacer des points spécifiques de manière exacte. En cliquant sur un point précis avec l’outil Déplacer, vous pouvez ajuster son emplacement pour l’aligner parfaitement avec un autre élément, un atout majeur pour les projets de précision.
Exemple : Sélection et Ajustement
Pour mieux comprendre l’adhérence des géométries, double-cliquez sur une face pour sélectionner ses arêtes associées. En utilisant ensuite l’outil Déplacer pour ajuster un point précis, vous pouvez voir comment déplacer cette face affecte les éléments voisins en temps réel. Cela illustre bien comment SketchUp intègre les géométries les unes aux autres de manière fluide. Bien entendu, maintenant, si je bouge ma face, on peut voir que le point qui se déplace déforme l’autre face. Cela est dû au fait que j’ai amené ma face sur le point. SketchUp a réunit les deux points pour n’en faire qu’un seul. Vous pouvez donc voir que les géométries dans SketchUp sont liées les unes aux autres.
Licence SKETCHUP
Découvrez nos offres pour la licence SketchUp Pro : SketchUp Pro 2022
Découvrez nos extensions : Extensions SketchUp
FORMATION SKETCHUP EN PRÉSENTIEL
Vous pouvez suivre notre formation en présentiel dans nos locaux ou dans ceux de votre entreprise. En groupe de 6 personnes ou en individuel.
Pour découvrir notre calendrier de formation : CALENDRIER DE FORMATION SKETCHUP
VISIOFORMATION SKETCHUP
Nous proposons également une solution de formation SketchUp en visioformation pour 4 étudiants maximum ou en individuel.
Pour plus d’informations : DEMANDE DE DEVIS GRATUITE
FORMATION SKETCHUP EN E-LEARNING
Pour plus de liberté, nous proposons aussi un cours SketchUp en e-learning.
Pour découvrir le programme : PROGRAMME E-LEARNING
FORMATION SKETCHUP SUR MESURE
Nous pouvons aussi répondre à vos besoins spécifiques de formation en créant un programme de formation à la carte.
Pour plus d’informations : DEMANDE DE DEVIS GRATUITE
Nos réseaux sociaux :