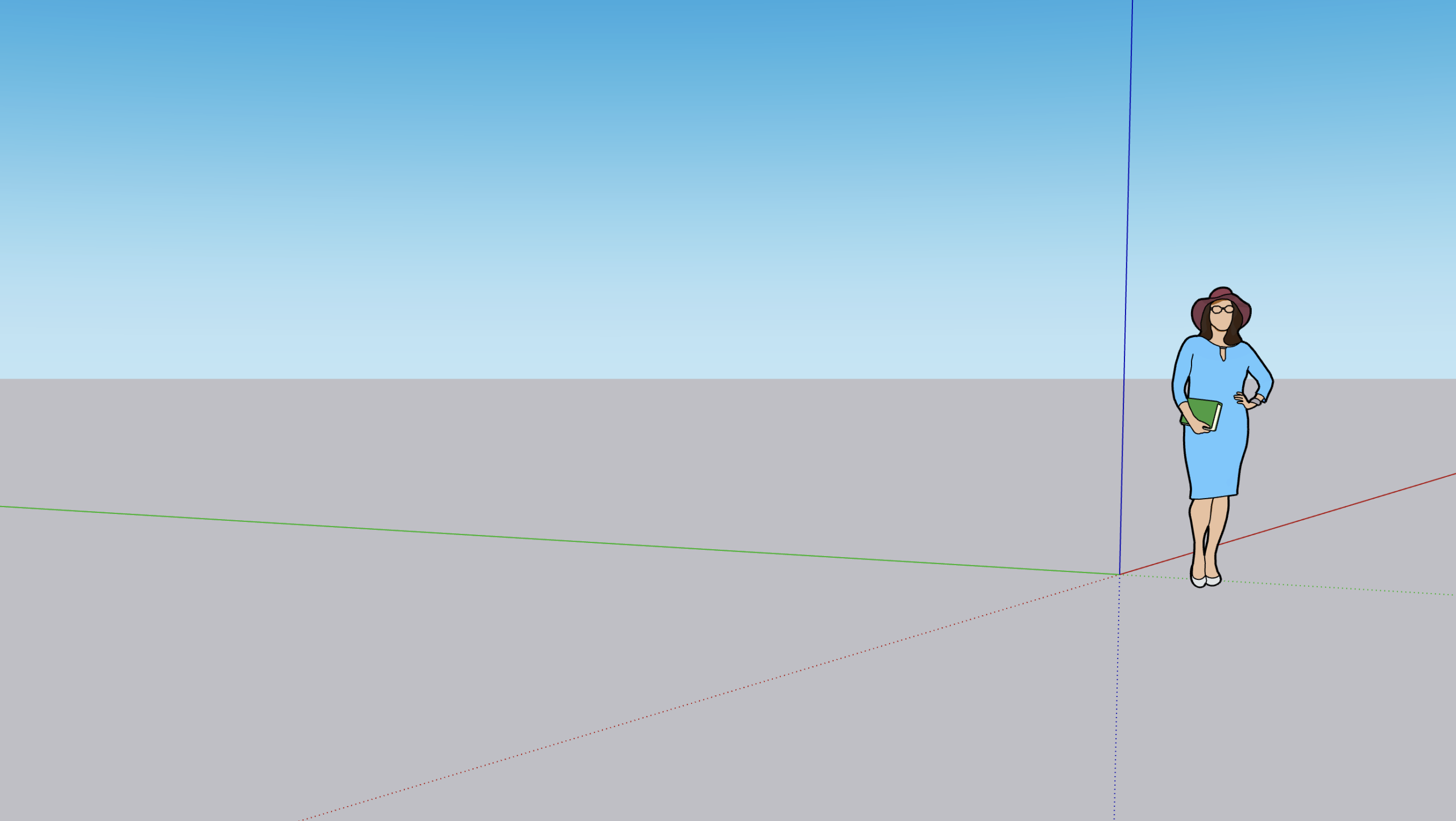Ce tutoriel présente la modélisation de bâtiments en 3D à partir de l’image d’origine de Google Street View dans le logiciel de conception 3D SketchUp. Il se prend à la suite du précédent tutoriel sur la modélisation des bâtiments sur Google Street View. Pour rappel, le logiciel gratuit et service de cartographie Street View propose de visiter virtuellement et de manière interactive toute adresse souhaitée pour naviguer où bon vous semble. Une promenade virtuelle au Grand-Palais ? Une visite virtuelle des Pyramides d’Egypte ? Une visite immersive aux châteaux de la Loire ? Grâce à ce service de navigation virtuelle, le monde devient votre terrain de jeu grâce aux vues panoramiques à couper le souffle. Une des plus remarquables pourrait être celle en haut du Taj Mahal, sur la terrasse… L’essentiel du tuto sur ce service Google et l’import Google Street View est à retrouver dans cette vidéo de notre chaîne Youtube :
Faire un import Google Street View
A partir de Google Street View, sélectionnez la façade à exporter et sur laquelle vous souhaitez coller une texture. Cliquez dans un premier temps sur le petit bonhomme pour votre import Google Street View. Puis, agrandissez à fond votre fenêtre de navigation pour éviter un recadrage, maximiser la taille de la zone et profiter du zoom. A ce moment-là, positionnez le bonhomme Street View pour être bien en face de la deuxième façade. Cliquez ensuite avec le bouton de la souris en haut à droite sur « Sélectionner la région ». A ce moment-là, utilisez la fonction cliquer-glisser pour positionner les punaises au bon endroit dans votre zone de travail. Enfin, cliquez sur « capturer ». Une fois cela fait, vous pouvez réduire la fenêtre ou la masquer sans la fermer ; nous en aurons besoin ultérieurement pour l’importation d’une nouvelle image sur un calque SketchUp.
Optimiser l’import Google Street View
Suite à cet import, nous nous apercevons qu’il existe souvent quelques petits décalages, peu importe que l’on soit sous Windows PC ou Mac et l’explorateur. Importer une image nécessite quelques ajustements ultérieurs. Alors rendez vous sur ouvrir le menu pour faire un clic droit sur la fonction « Texture/Position ». Par exemple, dans notre modèle, la prise de vue de la traverse n’est pas bonne. Nous allons alors cliquer-relâcher sur la punaise jaune et nous cliquons-glissons pour la ramener au bon niveau.
Comme cela, tout est bien mis à l’échelle, cela permet de conserver les proportions. Modifier les dimensions ou le nombre de pixels si besoin pourra se gérer par la suite. Puis, nous faisons un clic droit « Terminer ». Ensuite, sélectionnez l’arrête du haut pour la faire monter de manière à être bien aligné. Il y a de fortes chances que toutes les arrêtes faîtières soient ainsi au même niveau. Nous allons alors gagner du temps en les sélectionnant et en utilisant la fonction « move ». Prenez une flèche du haut pour les mettre toutes au même niveau. Attention, les fonctions vers la droite et vers la gauche ne sont pas des options pour les punaises.
Pour relancer un nouvel import Google Street View pour de nouveaux calques sous SketchUp ensuite, sélectionnez votre façade sur votre vue Street View. Il faut alors se positionner bien devant pour maximiser la vue, le cadrage et la prise de vue panoramique (grossir l’image au maximum en quelque sorte). Cliquez à nouveau sur « Sélectionner une région » pour déplacer les images de la façade et réussir à attraper bien proprement tous les éléments.
Limites de Google Street View et des imports
L’import Google Street View est pas mal mais il ne s’agit pas d’un outil de précision et encore moins d’un logiciel de retouche. Et généralement, cela va assez vite. Egalement, pensez bien à faire attention à l’altitude des bâtiments. C’est en effet souvent à cet endroit-là que nous nous faisons avoir car nous avons tendance à croire qu’un point est au même niveau qu’un autre. Ce qui n’est pas toujours le cas, et cela peut s’avérer problématique.
La capture rapide a parfois besoin d’une petite retouche photo ensuite pour modifier l’image. Lightroom ou Gimp pour les non initiés vous apporteront un coup d’éclat au besoin. Les logiciels peuvent vous aider à recadrer une image, l’éditer pour ajuster les dimensions, compresser, redimensionner, renommer, rogner une image, dupliquer, faire pivoter, diminuer la taille et ainsi gagner du temps pour de jolies prises de vue. Pensez à sauvegarder votre import au format d’image souhaité (.jpeg .png par exemple) dans la fenêtre active avant de refermer !