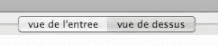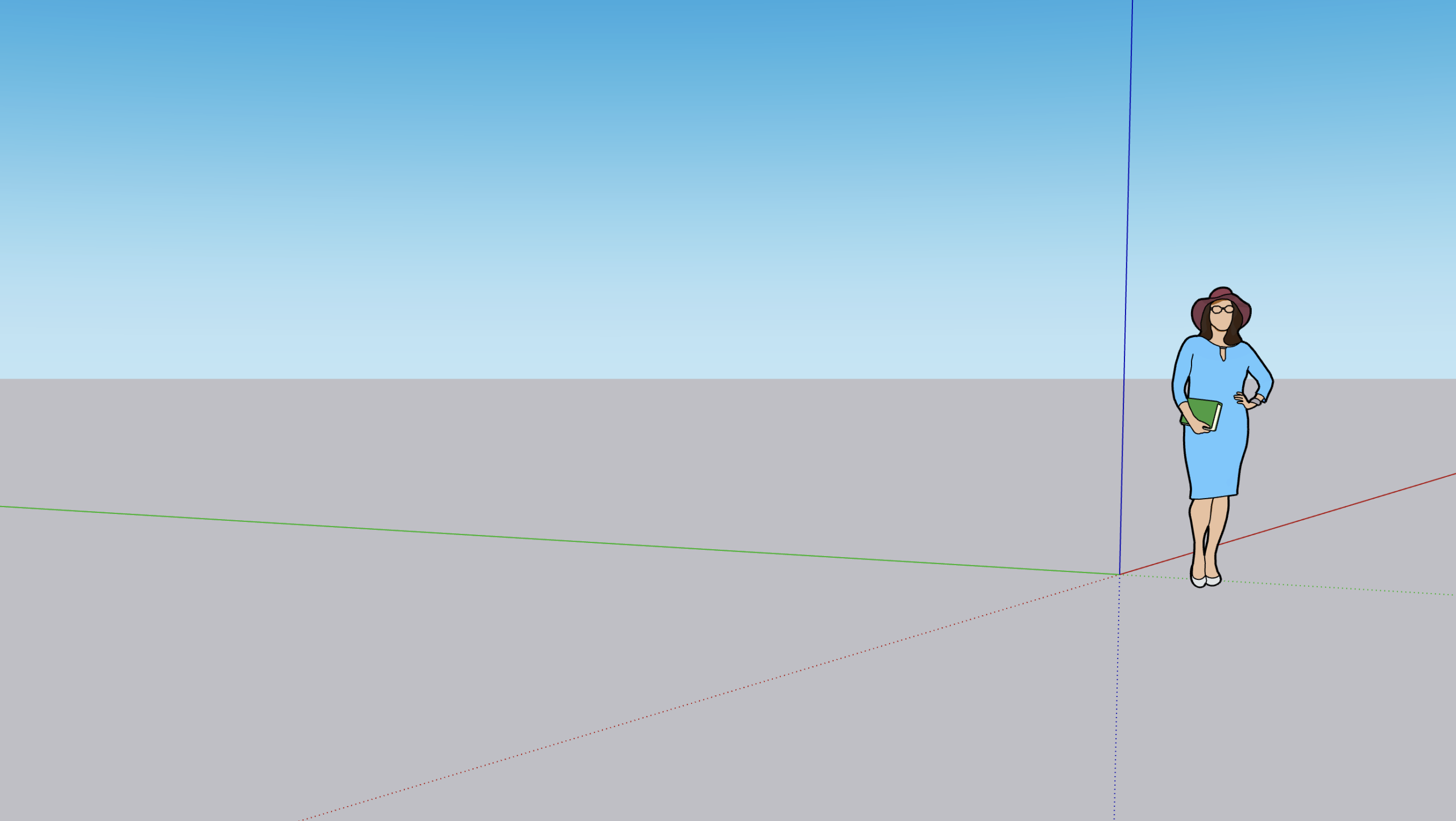Dans ce nouveau tutoriel, nous allons présenter les SketchUp scènes, soit la création et l’utilisation de scènes dans SketchUp. L’essentiel de ce tutoriel est à retrouver dans notre chaîne Youtube :
SketchUp ANIMATION ET INTERFACE GRAPHIQUE
Avant d’aborder les SketchUp scènes, revoyons ensemble quelques bases, touches clavier et raccourcis-clavier dont vous aurez besoin pour importer une scène sur SketchUp animation. Développez votre barre d’outils sur votre barre de menu. Cliquez sur un objet ; cela vous permet de sélectionner ce dernier. Utiliser le clic molette vous permet de faire tourner un objet en orbite. Aussi, jouez l’animation de toutes les scènes sous Google SketchUp à l’aide d’un clic droit sur ouvrir l’onglet puis « jouer l’animation ».
D’autres commandes vous permettent également de faire apparaître le menu, de dupliquer ou renommer des calques, de masquer la fenêtre ouverte ou de mettre en surbrillance un texte ou un objet (grâce au double-clic, au bouton gauche de la souris ou au curseur par exemple). Familiarisez-vous avec cette barre de raccourcis afin de mieux comprendre la mise en page de scène avec SketchUp animation.
CRÉER UNE SCÈNE VIA SketchUp ANIMATION : LES DIFFERENTES METHODES (TUTO)
Nous allons reprendre la scène de notre tutoriel précédent. Je vous renvoie à ce dernier.
Pour créer cette scène, nous avons tout d’abord fait « afficher le menu » via l’un de nos raccourcis précédents. En seconde étape, vous appuyez sur la touche «Animation » et « Ajouter une scène ».
Mais pour ce nouveau tuto, nous allons utiliser un nouveau menu qui est le menu avec les « fenêtres/scènes ». Ce dernier nous offre beaucoup plus d’informations et d’outils de dessin. Lorsque l’on ouvre la fenêtre « scène », SketchUp prend un peu de temps pour faire apparaître une miniature de la scène qui a été précédemment créée dans une nouvelle fenêtre en haut à droite de votre logiciel.
SketchUp ANIMATION : DEFINITION ET UTILITES
Mais qu’est-ce qu’une scène ? Une scène mémorise tout ce qui n’est pas géométrie ou texture. Par exemple, lorsque nous nous baladons et que nous cliquons sur scène, SketchUp animation nous repositionne exactement avec notre perspective à deux points et tous les éléments créés lors du dernier tutoriel grâce aux différents plugins ajoutés. Cela est très pratique pour mémoriser des points de vue de caméra ou lorsque l’on va ressortir des vues. Si jamais nous avons une modification à faire, et si nous avons mémorisé notre point de vue dans une scène, cela va permettre de ressortir le même point de vue avec la modification. Typiquement, si nous déplaçons notre table, vous pouvez voir que lorsque l’on clique sur notre scène, la table reste au même endroit.
SketchUp ANIMATION POUR CREER DES SCENES FACILEMENT
ETAPE 1 : LES BASES D’UNE SCÈNE SUR SketchUp ANIMATION
Zoom sur les points clefs pour dessiner des scènes réalistes sous windows ou sous Mac OS :

Si nous prenons l’outil « rectangle » et que vous maintenez la touche enfoncée afin de modéliser votre plafond, une astuce pratique : inverser la face du plafond pour avoir bien le recto en bas. Pour cela, il faut faire un clic droit (bouton droit de la souris) « Créer un groupe » afin d’avoir un groupe de notre vue de dessus. Si nous cliquons à nouveau sur la scène 1, nous voyons que notre plafond est apparu. Mais sur cette scène, nous aimerions ne pas avoir de plafond. Utilisez alors le bouton droit « Masquer ». Le plafond n’est pas effacé, il est juste masqué.
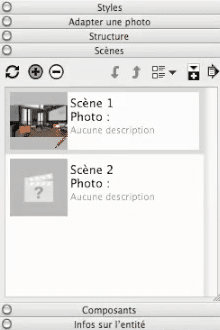
ETAPE 2 : LES DIFFÉRENTES VUES DES SCÈNES SUR SketchUp ANIMATION
Nous allons cliquer sur notre scène 1, et cliquer sur le petit plus et écrire « vue de l’entrée ». Nous appuyons bien sur entrée car sinon le nom n’est pas pris en compte. Puis, nous cliquons sur scène 2, et nous tapons « vue de dessus ». Nous avons maintenant deux onglets, un onglet vue d’entrée qui nous fait apparaître la corniche, le plafond et un certain angle de vue de caméra. Ainsi qu’une vue de dessus qui nous fait une vue bien en plan, pour présenter , par exemple des dimensions ou un aménagement global.
ETAPE 3 : MAJ (MISE À JOUR) DES VUES SUR SketchUp ANIMATION
D’ailleurs, dans notre vue de dessus, nous avons trois luminaires qui se voient. Pour mettre à jour notre vue de dessus, nous faisons clic droit « actualiser ». Désormais, SketchUp aura mémorisé que dans la vue de dessus, les trois luminaires sont masqués. La différence entre masquer et effacer, c’est que le fait d’effacer supprime dans toutes les scènes et masquer cela peut être que dans une scène.