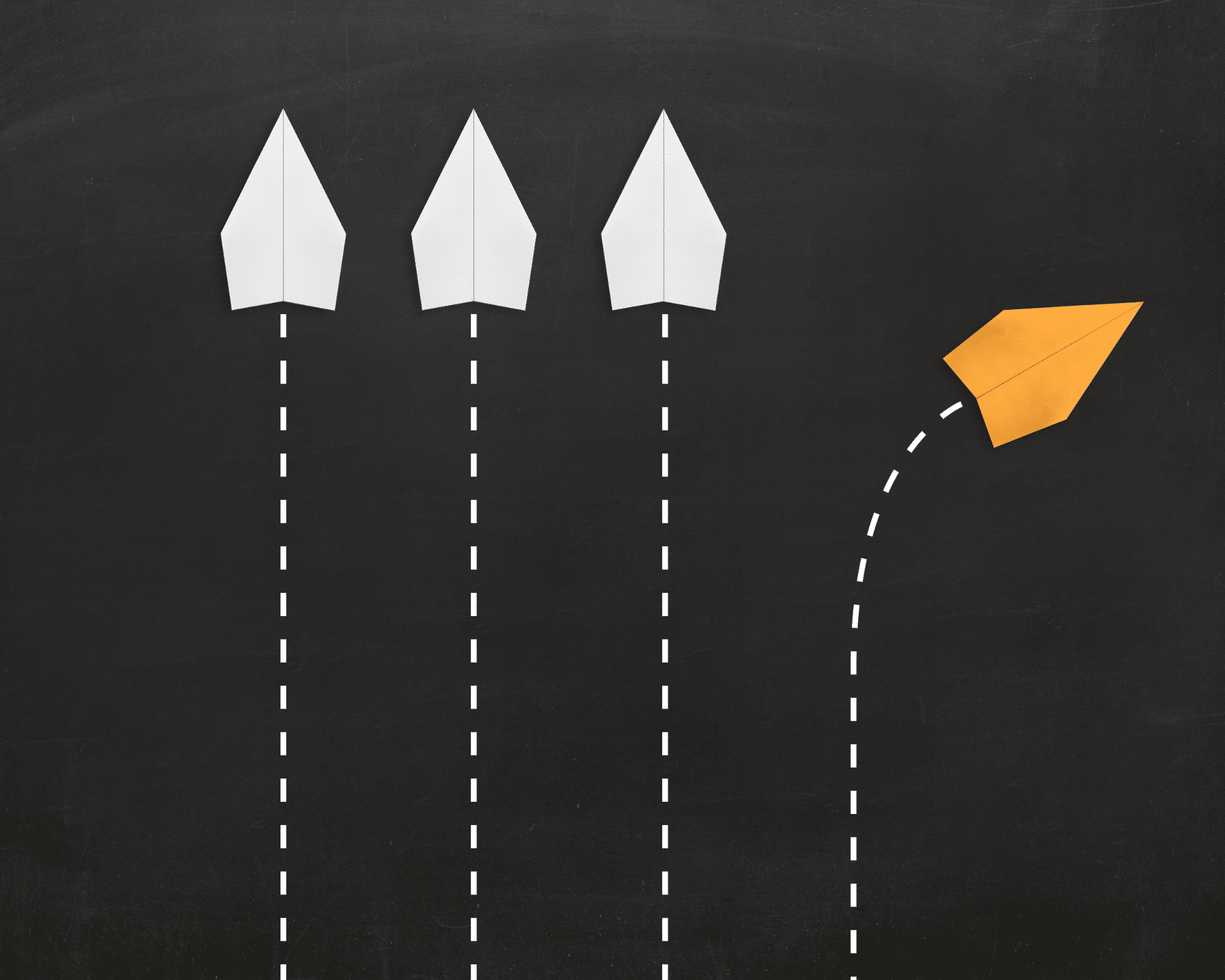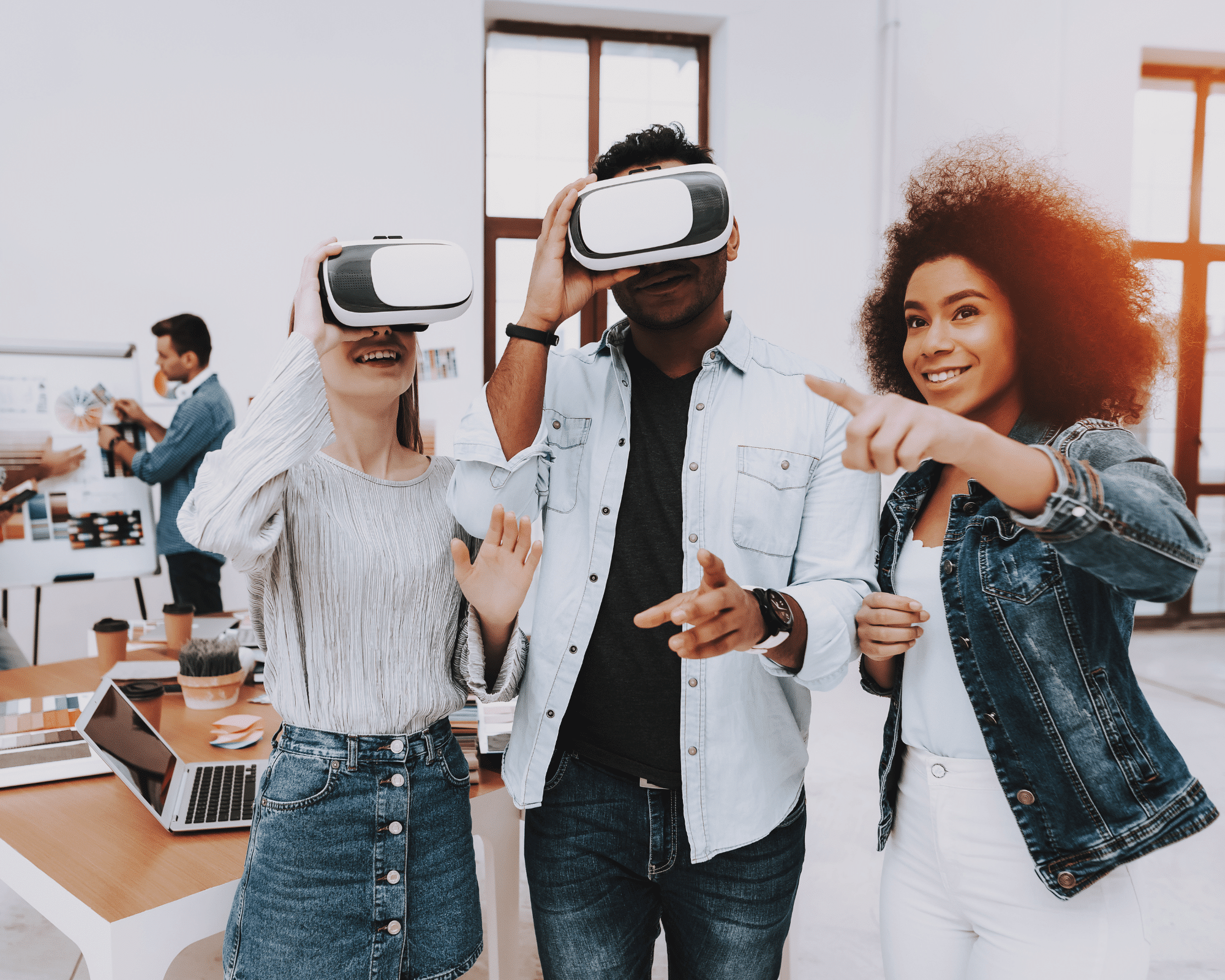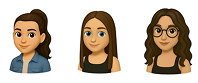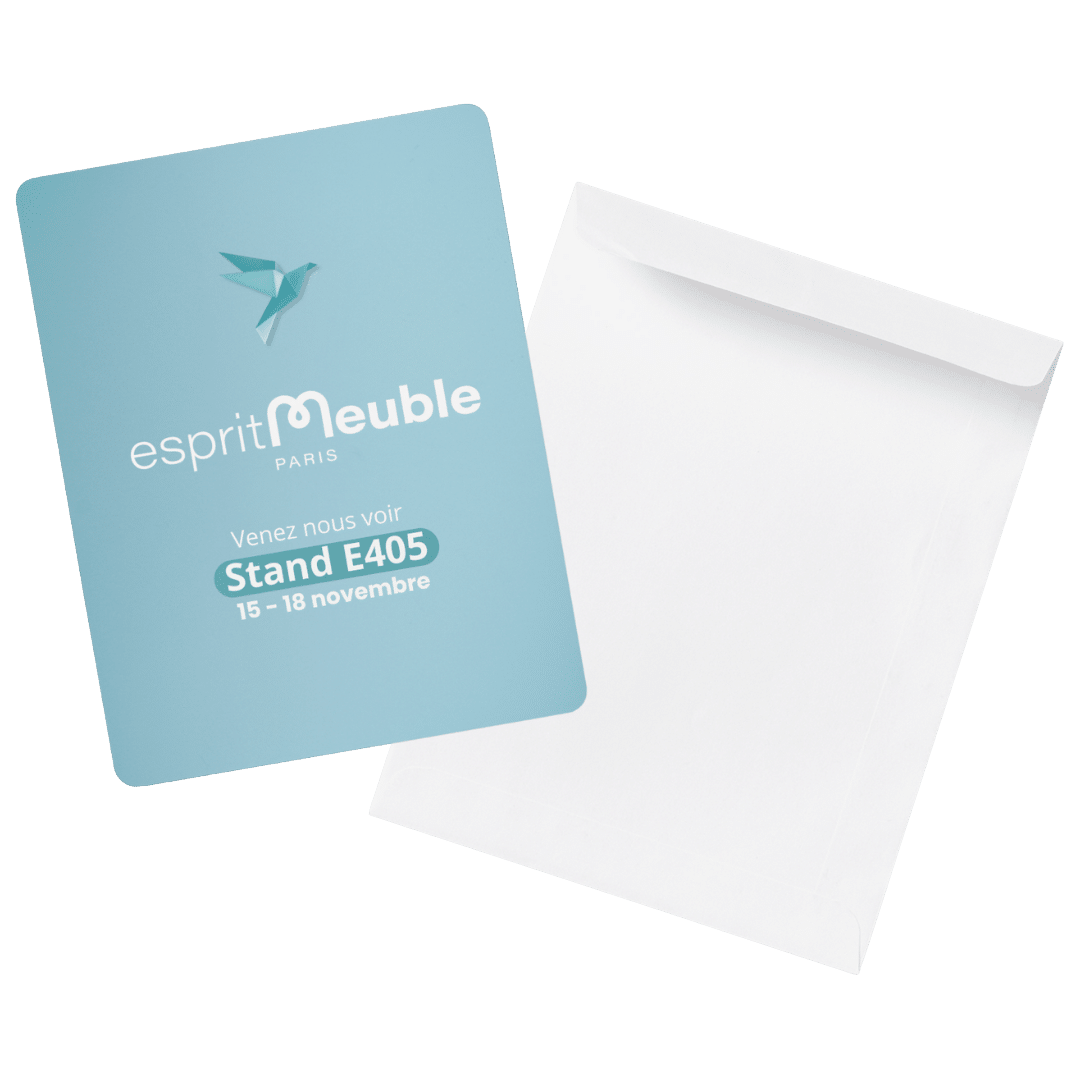L’aventure scan 3D épisode 2 ! La vidéo est là ! Dans l’épisode précédent, Denis vous faisait découvrir la création d’un nuage de points à partir du scan d’un château avec @Trimble X7, RealWorks et Perspective. Cette semaine, c’est Nicolas qui s’attaque à la modélisation 3D dans @SketchUp.
La modélisation 3D à partir d’un scan 3D est une méthode innovante pour recréer des environnements ou des objets existants. Grâce à SketchUp, vous pouvez transformer des données de scan en modèles 3D détaillés, facilitant ainsi la conception et la visualisation de vos projets.
Pour découvrir plus en détail cette technique, regardez notre vidéo tutoriel sur la modélisation 3D avec SketchUp.
Étape 1 : Importer le scan 3D dans SketchUp
Commencez par importer votre scan 3D au format compatible, tel que le fichier OBJ ou STL. Pour cela :
- Ouvrez SketchUp.
- Allez dans le menu « Fichier » et sélectionnez « Importer ».
- Choisissez votre fichier de scan 3D et cliquez sur « Importer ».
Étape 2 : Ajuster les paramètres de votre modèle
Une fois le scan importé, ajustez l’échelle et l’orientation du modèle. Cela garantit que les dimensions sont exactes et que le modèle s’intègre bien dans votre projet. Utilisez les outils de SketchUp pour affiner votre modèle :
- L’outil « Déplacer » pour repositionner.
- L’outil « Échelle » pour redimensionner.
Étape 3 : Nettoyer le modèle
Les scans 3D peuvent contenir des données superflues. Utilisez les outils de nettoyage de SketchUp pour éliminer les éléments indésirables et simplifier votre modèle. Cela rendra le projet plus facile à manipuler et à visualiser.
Étape 4 : Modélisation et enrichissement
À partir de votre modèle nettoyé, vous pouvez commencer à modéliser des éléments supplémentaires. Ajoutez des textures, des matériaux, et des détails architecturaux pour enrichir votre conception. Utilisez la 3D Warehouse pour importer des composants et améliorer votre projet.
Étape 5 : Exporter et partager votre projet
Une fois votre modélisation terminée, exportez votre projet dans le format souhaité. Cela vous permettra de le partager avec vos clients ou collègues facilement. Allez dans « Fichier » > « Exporter » et choisissez le format approprié (comme le PDF ou le DWG).
Abonnez vous pour découvrir le futur épisode de la série : l’impression en 3D du modèle !
Chaîne YouTube Adebeo