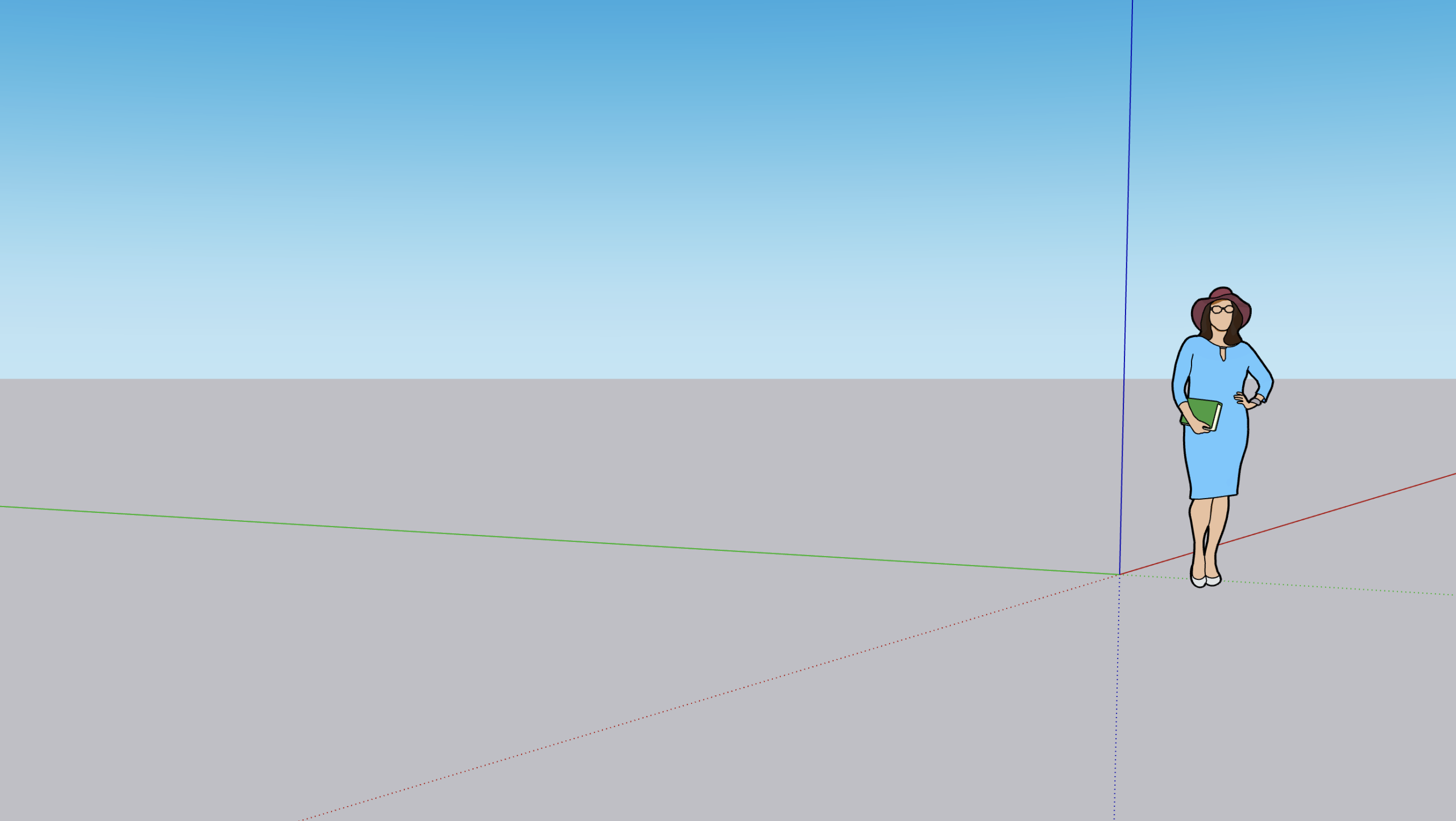Si vous êtes débutant sur SketchUp, il est souvent compliqué de trouver des informations fiables pour connaître les bases du logiciel 3D. C’est pour cela que j’ai décidé de créer pour vous un article présentant le fonctionnement de SketchUp.
Le fonctionnement de base de SketchUp
Les bases sont les mêmes quelle que soit la version de SketchUp que vous utilisez. SketchUp Free ou SketchUp Pro. La version Pro de SketchUp apporte plus de fonctionnalités, comme l’ajout d’extensions ou l’export sous différents formats 3D, que nous n’aborderons pas ici.
Commençons avec LE principe de base qui différencie SketchUp des autres logiciels 3D :
Arêtes, points et faces
Dans SketchUp, il est possible de créer des arêtes.
Une arête est composée de 3 points principaux : le point du milieu et les 2 extrémités.
Vous pouvez ensuite dessiner une autre arête, ou ligne, à partir de n’importe quel point sur cette première ligne.
Et lorsque vous reliez plusieurs lignes par des points sur une surface coplanaire, cela crée une face.
Expliqué comme ça, ça paraît compliqué, mais en pratique ce principe permet une utilisation intuitive de SketchUp qui se rapproche du dessin.
Cette simplicité est la force principale de SketchUp et nous verrons un peu plus tard comment cela se traduit avec les outils du logiciel.
De la 2D vers la 3D
Sur SketchUp il est souvent recommandé de dessiner en 2D avant de passer en 3D.
En effet, une face est bien évidemment en 2D mais avec les outils SketchUp il est possible de facilement la passer en 3D.
Par exemple, vous pouvez dessiner le plan d’un appartement uniquement en 2D sur votre projet, délimiter vos murs et les mettre en 3D en une seule fois. Cela vous permet de mieux planifier votre travail et de gagner du temps.
C’est un principe important à comprendre pour commencer à modéliser, qui permet également de ne pas se perdre dans un projet.
SketchUp : un logiciel simple et personnalisable
Comme vous l’avez compris, SketchUp est simple. Adapté autant pour les débutants que les utilisateurs avancés. Cette simplicité permet aussi une personnalisation plus avancée de votre utilisation de SketchUp Pro.
En effet, avec les extensions vous pouvez ajouter des fonctionnalités, soit pour faciliter votre utilisation de SketchUp, soit pour faire quelque chose de complètement différent qui n’était pas prévu avec les fonctionnalités de base du logiciel.
J’en ai parlé dans un de mes autres articles sur les avantages de SketchUp.
Mais c’est un autre sujet. Maintenant que vous connaissez le principe de base et la philosophie de SketchUp, voyons comment travailler dessus.
Les actions de base dans SketchUp
Dans l’interface de SketchUp vous avez 3 parties principales :
- Les outils, qui permettent de réaliser diverses actions dans la zone de travail SketchUp.
- Les palettes, qui permettent le classement et le traitement d’informations diverses.
- Les fonctionnalités liées au clic-droit de la souris, qui apportent d’autres actions.
Nous allons voir un mixe de ces moyens d’interactions pour découvrir les bases de SketchUp.
Pour utiliser un outil SketchUp il faut : soit cliquer sur le logo correspondant, soit appuyer sur un raccourci clavier ou souris.
A retenir : les raccourcis dans SketchUp c’est la vie !
Commençons par nous déplacer dans l’environnement SketchUp.
Se déplacer dans SketchUp
Vous avez plusieurs outils à votre disposition pour vous déplacer dans SketchUp :
A noter : Tous les raccourcis de cet article fonctionnent sur PC et MAC
- Orbite : Cela signifie tourner la caméra par rapport à un point. Pour l’utiliser, maintenez enfoncée la roulette de la souris.
- Panoramique : Permet de déplacer la caméra latéralement sur la gauche, droite, en haut et en bas. Pour l’utiliser, maintenez la touche Majuscule du clavier puis maintenez la roulette de la souris enfoncée.
- Zoom : Pour zoomer ou dézoomer sur un élément, vous pouvez tout simplement utiliser la roulette de la souris. Vers le haut pour zoomer. Vers le bas pour dézoomer.
- Zoom étendu : Permet d’afficher tous les éléments de votre projet dans une seule vue de caméra. Pour l’activer, maintenez Majuscule sur le clavier et appuyez sur la touche z. Très pratique si vous êtes perdu dans votre projet.
Comme vous pouvez le constater, la plupart des raccourcis de déplacement sont liés, de près ou de loin, à la souris.
Dessiner en 2D sur SketchUp…
Comme je l’ai dit plus tôt, il est préférable de dessiner en 2D avant de passer en 3D dans SketchUp.
Voici donc les outils principaux avec lesquels vous pouvez commencer vos projets :
- Ligne : Appuyez sur l pour vous en équiper. Cliquez ensuite une fois dans l’environnement SketchUp pour commencer à dessiner une ligne droite. Puis une seconde fois pour terminer votre dessin.
- Rectangle : le raccourci est r. Comme pour Ligne, cliquez une première fois puis déplacez votre souris pour changer la taille de votre rectangle sur la diagonale.
- Cercle : appuyez sur c pour vous équiper de l’outil cercle. Comme pour les 2 premiers outils, il vous suffit de cliquer une première fois et de bouger la souris pour modifier la taille du rayon.
- Décalage : appuyez sur f pour vous en équiper. Cliquez sur une face de votre rectangle ou de votre cercle pour créer un décalage intérieur ou extérieur par rapport au bord du modèle et ainsi créer une nouvelle face.
- Arcs : Pas de raccourci ! Vous avez 3 types d’arcs que vous pouvez utiliser pour créer des lignes arrondies.
Une fois que vous avez utilisé un outil, vous pouvez vous en déséquiper en appuyant sur la barre d’espace. Vous retrouverez alors le curseur noir de base qui vous permet de sélectionner des éléments dans votre projet.
… pour passer ensuite en 3D
Vous avez dû remarquer que lorsque vous créez des faces vous pouvez les sélectionner. Mais vous ne pouvez sélectionner qu’une arête ou qu’une face. Voici quelques solutions pour sélectionner plusieurs éléments d’un coup :
- Double clic sur une face : sélectionner la face + les arêtes autour
- Triple clic sur une face : sélectionner la face + toutes les arêtes et les faces rattachées à la face sélectionnée
- Avec l’outil Sélectionner (curseur noir de base) maintenir clic-gauche enfoncé pour sélectionner plusieurs éléments.
Une fois que vous avez votre sélection, vous pouvez faire clic-droit dessus et cliquer sur “créer un groupe”. Les manipulations que nous allons voir après seront ainsi beaucoup plus faciles.
Une fois que vous avez vos faces en 2D et vos groupes vous pouvez maintenant leur donner du volume en 3D.
Voici les outils principaux pour transformer vos faces en volumes dans SketchUp :
A noter : n’oubliez pas de double cliquer sur votre groupe pour le modifier !
- Pousser-Tirer : appuyez sur p. Permet de donner le volume à votre face ainsi un rectangle devient un parallélépipède.
- Déplacer : appuyez sur la touche m pour vous équiper de l’outil « Move ». Cliquez une fois pour déplacer l’objet 3D sélectionné. Cliquez une deuxième fois pour arrêter le déplacement.
- Faire pivoter : appuyez sur q pour vous équiper de l’outil faire pivoter ou rotation. Vous pouvez faire une rotation à partir de n’importe quel point sur un modèle 3D. Cliquez une première fois pour sélectionner un point central de rotation, cliquez une deuxième fois pour sélectionner la partie à bouger et cliquez une troisième fois pour finaliser la rotation.
Maintenant que nous avons des groupes et que l’on peut les modifier, nous allons maintenant les classer.
Groupes, composants et balises
J’ai pris un peu d’avance en parlant des groupes car c’est non seulement important pour travailler et modifier son projet sans casser tout ce que vous avez créé, mais aussi pour la création des composants et des balises.
Dans la partie palette vous avez une partie qui s’appelle « infos sur l’entité » qui vous indique la classification de l’élément que avez sélectionné. Arête, face, courbe, image, groupe ou (nouveauté) composant.
Un composant est un groupe que vous pouvez dupliquer et lorsque vous en modifiez un (en double cliquant) votre copie aura les mêmes modifications. Super pratique ! Aussi, dans infos sur l’entité, vous pouvez voir le nombre de copies du composant que vous avez sélectionné.
Pour créer un composant il vous suffit de faire clic-droit sur un groupe ou une sélection et sélectionner l’option « créer un composant ». Sinon vous pouvez faire la même sélection et appuyer sur la touche g.
Une autre palette très utile pour la classification est la palette balises. Elle vous permet d’assigner des étiquettes à vos éléments. Ainsi pour un projet d’appartement vous pouvez différencier le mobilier, les murs, le sol, le plafond, etc…
Vous pouvez aussi les masquer temporairement pour gagner en visibilité et modéliser plus facilement.
Pour aller plus loin avec SketchUp
Des vidéos tutoriels SketchUp
YouTube est une véritable mine d’or de contenu pour apprendre SketchUp gratuitement. Par contre, c’est souvent compliqué de trouver une structure qui va vous permettre de prendre de bonnes habitudes. Pour plus d’informations, je vous invite à lire mon article sur les avantages et les inconvénients de la formation SketchUp à distance.
Au sein du centre de formation SketchUp Adebeo, nous faisons en sorte de maintenir la même qualité dans notre programme de formation que dans nos vidéos tutoriels sur YouTube :
La formation SketchUp
La seule solution viable pour apprendre sereinement SketchUp reste la formation. Nous proposons plusieurs solutions pour vous permettre d’atteindre votre objectif.
Formation SketchUp en présentiel
Vous pouvez suivre notre formation en présentiel dans nos locaux ou dans ceux de votre entreprise. En groupe de 6 personnes ou en individuel.
Pour découvrir notre calendrier de formation : Calendrier de formation SketchUp
Visioformation SketchUp
Nous proposons également une solution de formation SketchUp en visioformation pour 4 étudiants maximum ou en individuel.
Pour plus d’informations : Demande de devis gratuite
Formation SketchUp en E-learning
Pour plus de liberté, nous proposons aussi un cours SketchUp en e-learning.
Pour découvrir le programme : Programme e-learning
Formation SketchUp sur mesure
Nous pouvons aussi répondre à vos besoins spécifiques de formation en créant un programme de formation à la carte.
Pour plus d’informations : Demande de devis gratuit
Toutes nos formations sont disponibles pour des financements OPCO, France travail et CPF :
FORMATION SKETCHUP CPF
Adebeo est désormais détenteur d’une certification « Modéliser en 3D et en 2D avec SketchUp ».
Il s’agit de l’unique certification dédiée à 100 % à la modélisation 3D et 2D avec SketchUp. Retrouvez toutes les informations de la certification RS 6096.
Retrouvez Adebeo et ses formations CPF.
Attention ! Les demandes d’inscription doivent être faites 11 jours ouvrés avant le début de la formation !
Nos formations SketchUp à Lyon : FORMATION CPF LYON
Nos formations SketchUp à Paris : FORMATION CPF PARIS
Nos formations SketchUp à Nantes : FORMATION CPF NANTES
Nos formations SketchUp à Bordeaux : FORMATION CPF BORDEAUX
Nos formations SketchUp en visioformation et elearning : FORMATION CPF A DISTANCE
Les bases sont toujours importantes lorsque l’on commence sur un nouvel outil. Avec ce que je vous ai appris, vous avez la possibilité de commencer sereinement vos premières heures sur SketchUp.