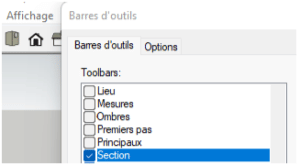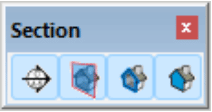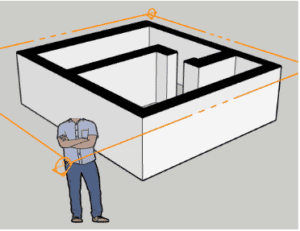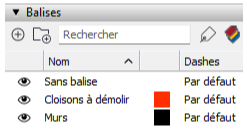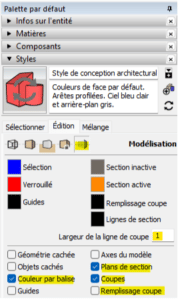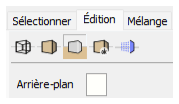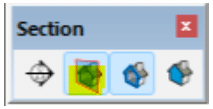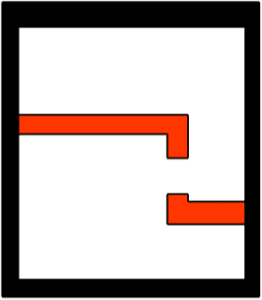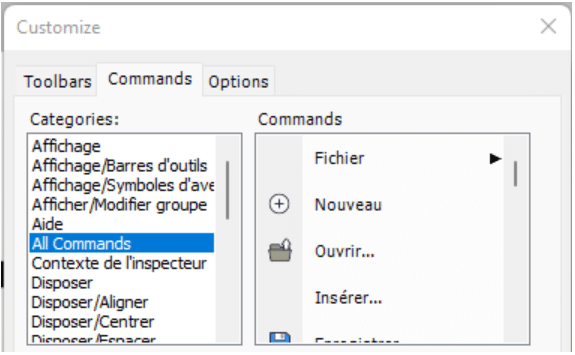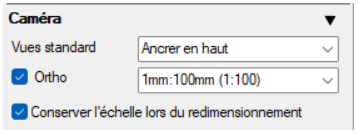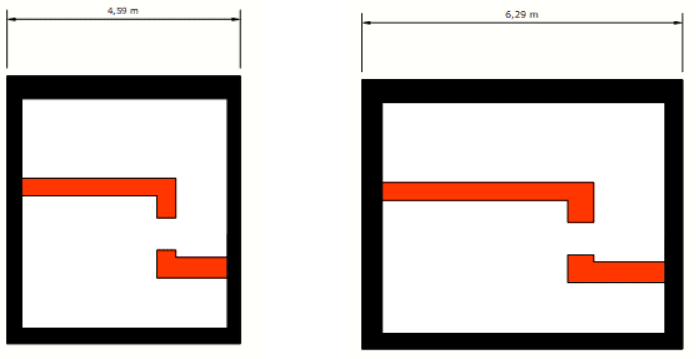Début 2022, Adebeo a déménagé dans de plus grands locaux pour proposer des formations toujours plus agréables à nos stagiaires adorés… Cependant, avant de nous installer, il y a eu quelques travaux à réaliser.
Dans cet article, je vous expliquais comment Denis a importé un plan, modélisé les murs et aménagé nos nouveaux bureaux facilement dans SketchUp. Aujourd’hui, je vous détaille comment vous pouvez créer des plans professionnels avec LayOut !
Préparation du modèle SketchUp
Créer des sections dans notre modèle SketchUp
Pour présenter clairement nos idées à nos artisans, il est préférable de réaliser des plans de coupes dans notre modèle 3D. Pour cela on va s’équiper de notre outil “Section” que nous pouvons activer dans la fenêtre “Affichage > Barres d’outils” :
Une fois le premier bouton sélectionné, on peut appuyer sur les flèches de notre clavier numérique pour choisir le sens de notre section. Ensuite, il ne nous reste plus qu’à cliquer sur notre modèle 3D pour le couper en deux tel un samuraï ! Wazaaa !
On peut également sélectionner notre section avec l’outil “Déplacer” (touche “M”), verrouiller un axe avec les flèches de notre clavier, noter la hauteur à laquelle on souhaite faire une coupe puis appuyer sur “Entrée” pour valider.
Créer des scènes dans notre modèle
Ici, on va imaginer les scènes les plus intéressantes à présenter à nos artisans.
Comme Denis, on peut réaliser une scène avec les cloisons à démolir, une avec les nouvelles cloisons et une vue de coupe pour présenter nos élévations.
Pour rappel, dans l’article précédent je vous expliquais comment créer des balises. C’est ici que cette fonction va grandement nous servir car on va pouvoir afficher ou masquer les éléments que nous souhaitons mettre en avant dans notre plan.
Si nos balises sont correctement réalisées, une fonction très pratique nous permet de mieux les discerner :
- Premièrement, on assigne une couleur à chacune de nos balises en appuyant sur le carré de couleur à leur droite :
- Ensuite, dans “Styles” dans notre palette par défaut, puis dans “Edition”, dans l’onglet “Paramètre de modélisation”, on applique les paramètres suivants :
Nos éléments balisés sont ainsi visibles par balise, ce qui rendra la lecture de notre plan plus agréable et lisible.
Toujours dans la palette “Styles” on vient maintenant cliquer sur l’onglet “Paramètre d’arrière-plan” et on vient modifier sa couleur en blanc :
On peut maintenant aligner notre vue avec notre section en faisant un clic droit sur cette dernière et en appuyant sur “Aligner la vue”. On pense bien à désactiver “Plans de section” dans notre outil “Sections” en appuyant sur :
On « aplatit » ensuite notre modèle 3D en allant dans notre fenêtre SketchUp, onglet “Caméra” puis “Projection parallèle”. Voici ainsi le résultat :
Il ne nous reste plus qu’à aller dans notre palette par défaut, nous rendre dans l’onglet “Scènes” puis cliquer sur le bouton 
Bravo ! Vous êtes désormais plus doué que 90% des utilisateurs SketchUp.
On répète ensuite l’opération pour nos autres sections.
Transférer le projet SketchUp vers LayOut
Après avoir réalisé toutes nos scènes, on clique sur “Fichier” > ”Envoyer dans LayOut…”.
Une fenêtre LayOut s’ouvre : On sélectionne un format.
Enfin, nous pouvons ajouter des éléments à notre barre d’outils par défaut pour être efficace sur LayOut. Pour cela, on se rend dans “Affichage” > “Barres d’outils” puis “Personnaliser…”. On clique sur “Commands”, on sélectionne “All Commands” puis on vient cliquer, glisser et déposer les outils voulus dans notre barre d’outils.
Pour ma part, j’aime bien travailler avec ces outils, mais vous pouvez vous confectionner une barre d’outil personnalisée :
Une fois notre barre d’outil créée, on peut commencer à utiliser LayOut !
Créer un cartouche
Ce qui caractérise un plan professionnel, c’est déjà un cartouche bien fait.
Dans notre palette, on vient dans l’onglet “Calques” et on va sélectionner le calque “Sur chaque page” pour que notre cartouche soit présent sur toutes les pages que nous créeront.
Ensuite, on s’équipe de l’outil rectangle, on crée notre bordure de page et notre encadré où on pourra marquer les informations du plan, avec l’outil Texte : 
Voici un exemple de cartouche que vous pouvez réalisez : 
Mettre le plan à l’échelle
La deuxième caractéristique d’un plan professionnel, c’est lorsque tout est à l’échelle. Pour cela rien de plus simple, on va cliquer dans notre modèle SketchUp pour le sélectionner, puis dans la palette “Modèle SketchUp” on sélectionne l’échelle voulue :
⚠️ Pensez bien à cocher “Conserver l’échelle lors du redimensionnement” pour ne pas que votre modèle se déforme quand vous allez redimensionner son cadre dans LayOut.
Créer des cotations
Grâce à l’outil 
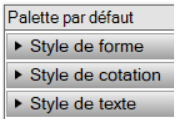
Note : Si vous souhaitez modifier votre modèle 3D, vous devez dans un premier temps sauvegarder votre fichier dans SketchUp. Dans LayOut, faites ensuite un clic droit dans la fenêtre du modèle SketchUp modifié et cliquez sur “Mettre à jour la référence du modèle”.
Nul besoin de refaire toutes vos cotations, elles sont mises à jour comme par magie ! ✨
Autres possibilités de LayOut
Au cours de cet article, nous avons pu en apprendre plus sur LayOut et ses applications dans les grandes lignes. Mais c’est une extension qui permet bien d’autres choses :
On aurait pu dessiner les réseaux d’énergies, créer une planche tendance, ajouter un tableau recensant les matériaux utilisés avec leur coûts, un texte de présentation de projet, un brief client, etc…
Bien-sûr si vous souhaitez suivre pas à pas les explications de Denis en vidéo ou apprendre ses astuces, vous pouvez cliquer sur le lien suivant :
N’hésitez pas à nous soutenir en mettant un Like et un commentaire pour nous dire que vous venez depuis cet article !
Et si vous voulez aller plus loin sur SketchUp n’hésitez pas à faire appel à nous pour des formations SketchUp de qualité.
Vous pouvez aussi utiliser votre CPF pour vous former :
Formation SketchUp CPF à distance
Formation SketchUp CPF à Paris