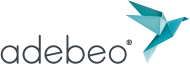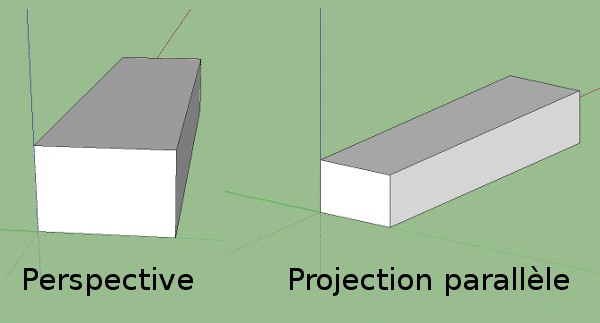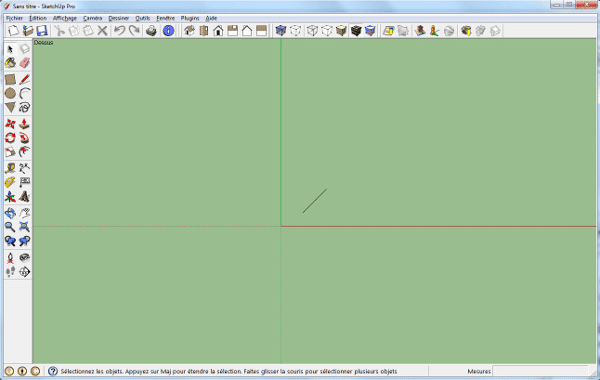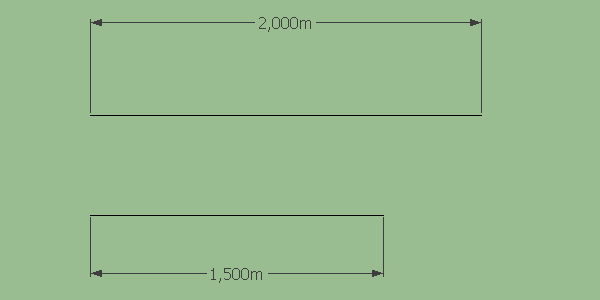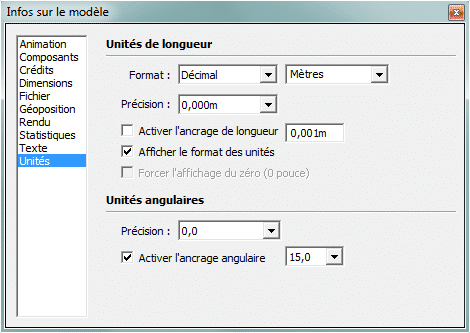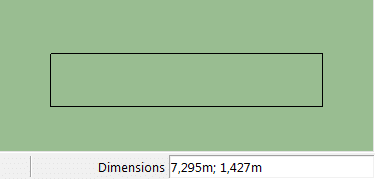Dans ce tutoriel, nous abordons le fonctionnement de 2 outils de dessin de base : l’outil « ligne » et l’outil « rectangle ». Nous verrons également comment saisir les dimensions et cotations, pour tracer des lignes et rectangles de la dimension exacte souhaitée. Vous trouverez l’essentiel de ce tuto pour dessiner dans ces deux vidéos de notre chaîne youtube :
Vue de dessus sur SketchUp
Pour faire nos tests et projets, nous allons configurer le logiciel de modélisation SketchUp pour travailler en vue de dessus sans perspective. Pour cela, il suffit de cliquer sur l’icône du toit de la maison dans la barre d’outils « vues » avec le outon de la souris (si vous n’avez pas cette barre d’outils visible, pour l’afficher à l’écran, allez dans le menu « affichage », puis « barre d’outils », puis cochez « vues »).A noter que les autres vues sont accessibles par les autres icônes.
Perspective et projection parallèle sur SketchUp Pro

Le mode perspective dans l’outil vues
C’est la vue qui simule la réalité avec des points de fuite tandis que la projection parallèle permet de conserver les parallèles. Cette dernière vue est très pratique lorsque l’on fait de l’architecture pour travailler à l’échelle et conserver les dimensions.
La fonction projection parallèle
La vue est accessible depuis le menu « caméra ». Lorsque l’on souhaitera à nouveau modéliser en 3D, on retournera en vue perspective. Ce mode est plus naturel lorsque l’on fait du volume, et donc plus simple pour la compréhension.
Si vous avez suivi jusque-là les étapes, vous devriez donc avoir une vue comme cela :
Sur votre calque, vous remarquez un trait noir. Ce trait c’est Suzanne, le personnage que l’on voit lorsque l’on ouvre SketchUp. Comme ce personnage est en 2D, et bien on le voit tout plat d’en haut ! Aussi, si vous vous déplacez en panoramique, vous constaterez toujours ce trait. En revanche, dans le cas où vous n’avez pas encore activé le mode « projection parallèle », Suzanne prend forme… Vous pouvez d’ailleurs essayer de changer de mode de vue pour bien voir la différence lorsque vous vous déplacerez en panoramique.
modifier les dimensions avec les outils de base de SketchUp
Maintenant que nous avons vu la différence entre « projection parallèle » et « perspective », on peut se mettre à la découverte des outils de dessin du logiciel de dessin technique SketchUp.

Tracer une ligne dans le logiciel SketchUp
Commençons avec l’outil ligne. Utilisez le bouton gauche de la souris pour faire un clic sur le bouton de l’outil directement, ou alors découvrez le raccourci « touche L », pour « Line » (ligne en anglais). Cet outil peut s’utiliser de deux manières différentes selon la façon dont on clique avec. La première manière est de maintenir le bouton de la souris enfoncé tout en dessinant la ligne. De cette façon, nous créons une ligne simple.
Cependant, dans le logiciel de conception SketchUp, nous utilisons plutôt une deuxième manière consistant en un simple clic. On relâche ensuite le bouton, puis on va dessiner notre ligne. Pour finaliser celle-ci, on clique à nouveau. Vous verrez qu’en procédant ainsi, nous avons démarré une deuxième ligne qui commence là où la première s’arrête. Tant que le polygone n’est pas fermé, on commencera une nouvelle ligne en utilisant cette méthode. Si vous ne souhaitez pas commencer une autre ligne pour une raison ou pour une autre, vous pouvez à tout moment appuyer sur la touche « échap » ou « esc » de votre clavier.
En essayant cet outil, vous avez surement dû vous apercevoir que par moment l’outil avait tendance à se « bloquer » sur tel ou tel axe en prenant comme couleur du rouge, du vert, voire du violet. Ceci s’appelle l’inférence. Il s’agit en fait d’un guide pour aider l’utilisateur dans cette action de manière intuitive. Ceci est vraiment une des forces du logiciel. Pour le fonctionnement détaillé des inférences sous SketchUp, vous pouvez consulter notre tutoriel youtube associé. Maintenant, peut-être que vous vous demandez « comment je peux faire pour avoir une ligne de exactement 2m ? ».
En bas à droite de SketchUp, nous avons une fenêtre active indiquant la longueur de ce que l’on fait. Pour entrer une valeur de longueur exacte dans SketchUp, nous avons là aussi deux façons de procéder : indiquer la longueur avant ou après avoir fait votre ligne. Quand je dis avant, je veux bien entendu dire avant que vous ne cliquiez pour finir votre ligne, pas avant de l’avoir commencée bien sûr ! Lorsque vous commencez votre ligne, donnez la direction de celle-ci, et ensuite vous pouvez tout simplement taper sur votre clavier la longueur de la ligne. Dans le cas de 2m, on tapera simplement « 2m » et ensuite pour valider la valeur on appuie sur la touche « entrée ». Pour mettre « 1,5m », vous devrez mettre une virgule et non un point pour prendre en compte la décimale. Si vous rencontrez un message d’erreur en entrant vos cotes, la virgule peut en être la raison. Vous pouvez modifier à tout moment cette taille en entrant une nouvelle valeur tant que vous n’avez pas commencé une autre action (faire une autre ligne, ou changer d’outil par exemple). Bien entendu, donner des dimensions ne se limite pas aux mètres seulement. Vous pouvez ainsi entrer « 40cm » ou même des millimètres « 20mm ». La précision que vous pourrez avoir dans SketchUp dépend de vos préférences.
Pour configurer ces préférences, allez dans le menu « fenêtre » puis dans « infos sur le modèle ». Vous devriez avoir cette fenêtre qui s’affiche :
Cette fenêtre n’influence que votre fichier ouvert. Celle-ci permet de sélectionner l’unité utilisée par défaut. Cela veut dire que sans unité de mesure spécifique à SketchUp, il mettra la mesure en mètre. Si vous utilisez majoritairement des centimètres, il serait judicieux de changer l’unité par défaut et de sélectionner « Centimètres » dans la liste déroulante. Ainsi, lorsque vous taperez « 20 » en dimension, cela mettra directement « 20cm ». La précision indique le nombre de chiffres que vous pouvez utiliser après la virgule.
Dessiner avec l’outil rectangle sur SketchUp pro

Vous pouvez également spécifier une taille de la même manière que pour votre ligne et redimensionner au besoin. Ayant cependant deux variables à renseigner, il vous faudra les séparer par un point-virgule « ; ». Par exemple, si je souhaite un rectangle de 10m x 20m, je tape donc « 10m;20m » ou « 10;20 » si j’ai l’unité mètre renseignée par défaut. Pour connaitre l’orientation du rectangle, le plus simple est de regarder les mesures lorsque l’on dessine notre rectangle. Vers la droite, vers la gauche, positionnez-le et redimensionnez-le à l’envi.
Nous avons vu l’outil Ligne, l’outil Rectangle ainsi que la saisie des dimensions ; vous pouvez exporter votre dessin. Plus de géométrie ? Découvrez notre tutoriel sur les outils de dessin cercle et polygone.
Licence SKETCHUP
Découvrez nos offres pour la licence SketchUp Pro : SketchUp Pro 2022
Découvrez nos extensions : Extensions SketchUp
FORMATION SKETCHUP EN PRÉSENTIEL
Vous pouvez suivre notre formation en présentiel dans nos locaux ou dans ceux de votre entreprise. En groupe de 6 personnes ou en individuel.
Pour découvrir notre calendrier de formation : CALENDRIER DE FORMATION SKETCHUP
VISIOFORMATION SKETCHUP
Nous proposons également une solution de formation SketchUp en visioformation pour 4 étudiants maximum ou en individuel.
Pour plus d’informations : DEMANDE DE DEVIS GRATUITE
FORMATION SKETCHUP EN E-LEARNING
Pour plus de liberté, nous proposons aussi un cours SketchUp en e-learning.
Pour découvrir le programme : PROGRAMME E-LEARNING
FORMATION SKETCHUP SUR MESURE
Nous pouvons aussi répondre à vos besoins spécifiques de formation en créant un programme de formation à la carte.
Pour plus d’informations : DEMANDE DE DEVIS GRATUITE
Nos réseaux sociaux :