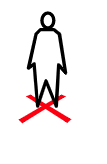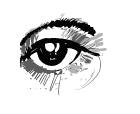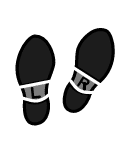La visite virtuelle est un véritable atout dans les domaines de l’immobilier, de la décoration d’intérieur ou de l’architecture. Vous pouvez inviter vos clients à découvrir leur futur chez eux en 3D et profiter de technologies avancées comme la réalité virtuelle, autrement appelée VR, pour les immerger dans votre projet.
Mais la création de ce genre de visite peut parfois être compliquée ou chronophage.
Heureusement, si vous êtes utilisateur de SketchUp, il existe plusieurs solutions pour réaliser des visites virtuelles directement dans votre modèle.
Qu’est ce que c’est une visite virtuelle ?
Une visite virtuelle est un terme assez large qui englobe un ensemble de moyens pour faire visiter un lieu virtuellement. Cette pratique est courante si le lieu en question n’est pas accessible ou n’existe pas encore. Ces visites peuvent prendre la forme d’une vidéo ou une succession d’images. Pour des expériences plus interactives, il est possible de créer des visites à partir de photographies ou de vidéos panoramiques prises à des endroits précis (comme Google Street View) ou dans un modèle 3D complet (comme dans un jeu vidéo).
Dans le secteur immobilier, cette pratique est un réel gain car elle permet de gagner du temps pour le processus des visites. En effet, organiser un rendez-vous pour faire visiter un ou des appartements est plutôt chronophage et coûteux. L’agent immobilier va donc avoir la possibilité d’inviter ses clients à visiter en virtuel l’appartement alors que celui-ci est soit occupé, soit en cours de rénovation, soit en construction.
“Plus de 38 % des locataires se disent prêts à signer un bail sur la base de visites virtuelles.” étude pap.fr, 2021
Dans les domaines de l’architecture et de la décoration d’intérieur, le non-existant est souvent un facteur problématique qui empêche les clients de se projeter. Avec la visite virtuelle, les décorateurs et architectes peuvent obtenir la validation de leur projet par leur client avant de commencer les travaux.
Des agences de graphismes et des sites spécialisés proposent des créations de visites virtuelles mais ces prestations peuvent vite être coûteuses. Mais si vous êtes déjà utilisateur de SketchUp, tant mieux pour vous ! Vous avez à votre disposition un outil puissant pour commencer à créer des visites virtuelles à moindre coût.
Créer une visite virtuelle dans SketchUp sans plugin
Avec SketchUp vous pouvez utiliser vos modèles en 3D pour réaliser vos visites. Nous allons d’abord voir 2 solutions sans plugins SketchUp.
Avec les scènes
Vous pouvez créer des scènes directement dans SketchUp pour passer rapidement d’une vue à une autre lors d’une présentation client. Pour chaque scène, vous pouvez modifier le champ angulaire, ajouter des ombres, changer de style ou masquer certains modèles 3D en fonction de vos besoins.
Vous pouvez aussi ajouter un temps de transition entre chaque changement de vue pour fluidifier votre présentation et la rendre plus agréable. Pour faire faire une première visite à votre client, c’est une solution plutôt rapide à mettre en place.
En bonus, vous pouvez terminer votre présentation en créant une scène qui sera une vue de dessus de votre projet pour créer un plan de masse.
Avec l’outil caméra
Tout un jeu d’outils est dédié à la visite virtuelle dans SketchUp.
Il s’agit de ces outils là, présents dans le grand jeu d’outils :
Voyons comment ils fonctionnent un par un :
Positionner la caméra
Cet outil vous permet de positionner une vue à une hauteur donnée par rapport à une face horizontale qui joue le rôle de sol. C’est comme si vous placiez un trépied pour votre caméra dans la vraie vie.
Pour régler la hauteur, équipez-vous de l’outil , tapez la hauteur de votre trépied et appuyez sur entrée. Si votre hauteur sous plafond est de 2,50 m, il est recommandé de mettre le trépied à mi-hauteur pour une prise d’image plus harmonieuse, soit 1,25 m.
Vous pouvez aussi positionner votre caméra en l’orientant vers un point en particulier :
- Équipez-vous de l’outil.
- Placez votre curseur sur un point ou une face.
- Maintenez enfoncé le bouton gauche de la souris.
- En maintenant enfoncé, déplacez votre curseur sur le point vers lequel vous souhaitez que le caméra se concentre.
- Relâchez le bouton gauche de la souris.
- Votre caméra va se mettre en place.
- Tapez ensuite la hauteur de votre caméra par rapport au point que vous avez sélectionné.
Pivoter
Une fois que vous avez positionné votre caméra dans SketchUp, vous pouvez maintenant regarder tout autour de vous ! Pour cela, équipez-vous de l’outil Pivoter (personnellement je préfère le nom beaucoup plus parlant en anglais : regarder autour de soi) et maintenez enfoncé le bouton gauche de la souris pour tourner la caméra dans le sens que vous souhaitez.
Attention : ne confondez pas l’utilisation des outils orbiter et pivoter :
- Orbiter fait tourner la caméra autour d’un sujet
- Pivoter fait tourner la caméra sur elle même
Champ angulaire
Maintenant que l’on sait dans quelle direction on veut regarder, nous allons déterminer quelle quantité d’éléments 3D nous voulons voir. Pour faire cela j’ai nommé l’outil champ angulaire !
Équipez-vous de l’outil et maintenez le bouton gauche de la souris enfoncé. Montez le curseur pour réduire le champ angulaire et vers le bas pour l’agrandir.
Attention : N’abusez pas trop du champ angulaire car cela peut fortement déformer votre vue.
A noter : vous pouvez aussi utiliser les outils Positionner La Caméra, Pivoter et Champ Angulaire pour régler vos scènes précisément.
Visite
Nous arrivons enfin à l’outil principal qui va nous intéresser : Visite !
Une fois que vous avez positionné votre caméra, cliquez sur l’icône dédié pour vous en équiper. Pour l’utiliser, maintenez enfoncé le bouton gauche de la souris enfoncée dans votre projet et faites :
- Bouger le curseur vers le haut pour avancer.
- Bouger le curseur vers le bas pour reculer.
- Bouger le curseur vers la gauche ou la droite pour pivoter.
A noter : vous pouvez aussi utiliser les touches fléchées du clavier pour vous déplacer comme dans DOOM .
Vous pouvez aussi maintenir Maj et appuyer sur les flèches gauche et droite pour faire des pas de côté.
Ce mode visite est pratique car il vous laisse toujours à la même hauteur pendant votre déplacement. En plus, un système de collision s’active pour vous empêcher de passer au travers des groupes et des composants.
J’en profite donc pour vous rappeler de toujours bien transformer vos murs en groupes lorsque vous modélisez !
Créer une visite virtuelle dans SketchUp avec un plugin
Les logiciels de rendus ne sont pas spécialisés que pour créer de belles images fixes en 2D. Certains permettent de faire des animations ou des visites pour présenter votre projet.
Nous allons voir ici plusieurs exemples de création de présentation avec différents moteurs de rendus intégrés à SketchUp.
Créer une animation sur V-Ray
Il est possible de créer des animations directement dans V-Ray en utilisant vos scènes SketchUp.
Pour cela, commencez par créer une série de scènes dans SketchUp en vous assurant que l’animation de changement de scène est activé. Vous pouvez modifier la durée d’animation entre 2 scènes en allant dans “Affichage” => “Animation” => “Paramètres” et là vous pouvez activer la transition entre les scènes et régler la durée de la transition.
Ensuite, activez V-Ray et allez dans V-Ray Asset Editor et activez le slider Animation.
V-Ray va générer plusieurs rendus à la suite pour donner l’illusion de l’animation. Ce processus peut être très long en fonction de la puissance de votre machine.
Donc, pour avoir un premier aperçu de votre projet final, activez V-Ray Vision pour lancer l’animation en basse résolution.
Une fois que vous êtes satisfait de l’animation et des paramètres de rendu que vous voulez appliquer, lancez le rendu final de préférence lorsque vous n’avez pas besoin de votre machine pour autre chose.
A noter : de nombreux autres logiciels de rendu sont capables de réaliser ce type d’animation.
Pour plus d’informations sur cette manipulation dans V-Ray (en anglais) :
Créer une vue panoramique avec Thea Render
Créer une vue panoramique dans Thea Render est plutôt simple.
Rendez-vous dans les paramètres de la caméra de la partie outils et réglez la résolution au delà de 4000 pixels, en rapport 2:1 et sélectionnez la projection sphérique.
Comme pour V-Ray, pour avoir une première idée du rendu final faites un rendu Presto en basse résolution.
Une fois que vous êtes prêt, lancez le rendu en mode Adaptative pendant au moins une nuit.
Après cela, vous aurez besoin d’un logiciel ou un service dédié comme The Exifer pour exploiter cette image. Vous pourrez ensuite la charger sur votre site avec une extension ou directement sur Facebook, par exemple.
Voici une vidéo explicative ici :
Créer une visite virtuelle dans Enscape
Enscape est différent de Thea Render et V-Ray car il s’agit d’un moteur de rendu en temps réel. Cela veut dire que lorsque vous modifiez votre modèle dans SketchUp, l’aperçu Enscape va se mettre à jour automatiquement. Ainsi, le plugin a déjà toute la technologie nécessaire pour permettre l’interaction dans un modèle.
La création d’animations est facilitée mais aussi la visualisation en temps réel. Enscape propose justement un outil de création de visites virtuelles.
Sélectionnez des points pivots dans votre modèle et lors d’une présentation client vous pouvez transitionner entre chaque point et faire tourner la vue tout autour de vous à une hauteur donnée. En bonus, vous pouvez activer la fonctionnalité VR avec la visite virtuelle pour permettre à votre client de s’immerger complètement dans le projet.
Petite exemple de réalité virtuelle avec Enscape :
J’espère que cet article vous a donné une bonne idée des possibilités offertes par SketchUp pour la visite virtuelle. La réalité virtuelle est un véritable plus pour ce genre de prestation. En effet, elle est de plus en plus courante dans le domaine de l’immobilier. Donc si vous en avez la possibilité, lancez-vous !
Si vous voulez en apprendre plus sur SketchUp et ses plugins, faites nous une demande de devis de formation SketchUp.