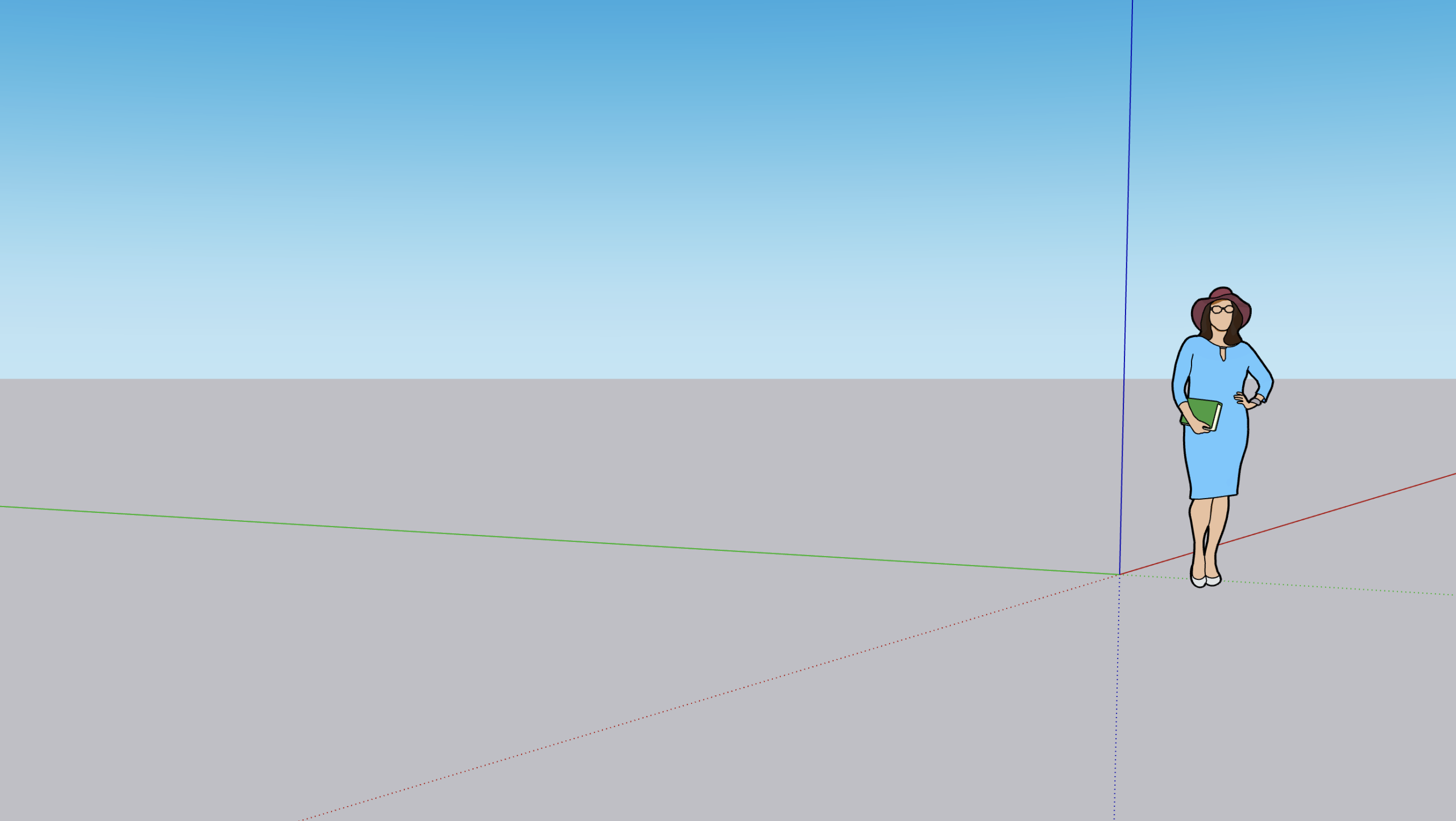Dans ce tutoriel, nous allons explorer LayOut, le programme qui permet de créer des mises en plan professionnelles à partir de vos modèles SketchUp. Ce logiciel est disponible uniquement dans la version Pro de SketchUp et constitue un outil indispensable pour les architectes, designers et ingénieurs.
Pour des informations complémentaires, n’oubliez pas de consulter notre chaîne YouTube.
Lancement de LayOut et Choix du Format de Fichier
Lorsque vous lancez LayOut, vous serez invité à choisir un format de fichier. Pour ce tutoriel, nous vous recommandons de sélectionner le format A4, qui est idéal pour la plupart des projets. Une fois le format sélectionné, il est crucial d’afficher la palette d’outils. Pour cela, cliquez sur « Fenêtre » dans le menu principal, puis sur « Palette d’outils ». Cela vous permettra d’accéder aux outils nécessaires pour personnaliser vos mises en plan. (N’oubliez pas que les réglages de la barre d’outils ont été abordés dans un tutoriel précédent.)
Gestion des Calques
Dans LayOut, deux calques sont disponibles par défaut :
- Un calque visible et non verrouillé, qui s’affiche uniquement sur la page active.
- Un autre calque, également visible et non verrouillé, qui s’applique à l’ensemble des pages du projet.
Pour activer le calque qui apparaît sur chaque page, cliquez sur le mot « sur chaque page ». Un stylo s’affichera, vous permettant d’interagir avec ce calque. Utilisez l’outil rectangle pour créer un petit cartouche en bas de votre mise en page. Alignez ce rectangle horizontalement et verticalement en cliquant sur « Aligner sur la page ».
Cliquer sur le mot « sur chaque page », un stylo s’affiche. Il permet de travailler sur le calque. Puis, prendre l’outil rectangle pour faire un petit cartouche. Il faut aligner le rectangle dans les deux sens en cliquant sur « aligner sur la page ».
Personnalisation du Cartouche
Sélectionnez le rectangle créé, puis accédez à la palette d’outils. Sous « Style de formes », vous verrez les options pour le remplissage et le trait ; assurez-vous qu’elles sont cochées.
Ensuite, utilisez l’outil texte pour créer une zone de texte. Attention à l’ordre de sélection : une fenêtre de sélection de gauche à droite alignera le texte à gauche, tandis qu’une sélection de droite à gauche l’alignera à droite. Après avoir rédigé votre texte, sélectionnez-le et accédez à « Fenêtre », puis à « Afficher les polices ». Sur PC, cette fenêtre se trouve à droite, dans la palette d’outils et est intitulée « Style de texte ». Choisissez votre police, ajustez le style (gras, italique) et l’alignement selon vos préférences.
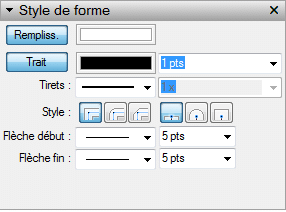
Ajout d’un Bord et Alignement du Texte
Sélectionnez le bloc de texte (qui apparaîtra en bleu) et cliquez sur le bouton trait pour ajouter un bord autour. En effectuant un zoom sur le texte, une petite icône (la cible) vous permettra de faire des rotations. Vous pouvez également utiliser le clic-glisser pour repositionner votre texte à l’endroit souhaité. N’oubliez pas d’aligner le cartouche et le bloc de texte pour un rendu harmonieux. Attention à l’ordre ! En faisant une fenêtre de sélection de gauche à droite, le texte est aligné sur la gauche. Et inversement, si la fenêtre de sélection est faite de droite à gauche, le texte sera aligné à droite.
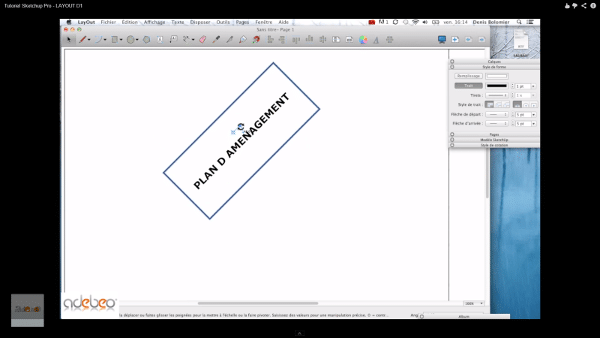
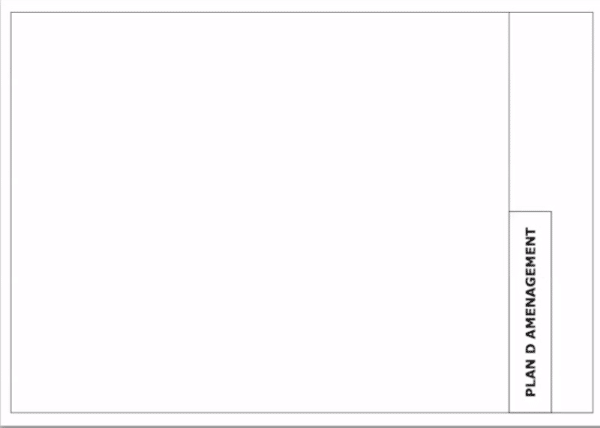
Insertion de Logo
Pour insérer votre logo, cliquez sur « Fichier », puis sur « Insérer ». Choisissez votre image, ajustez sa taille et positionnez-la à l’endroit désiré.
Finalisation et Verrouillage des Calques
Une fois votre cartouche terminé, n’oubliez pas de verrouiller le calque « sur chaque page ». Cela garantit que tous les éléments de ce calque restent en place et ne peuvent pas être modifiés accidentellement.
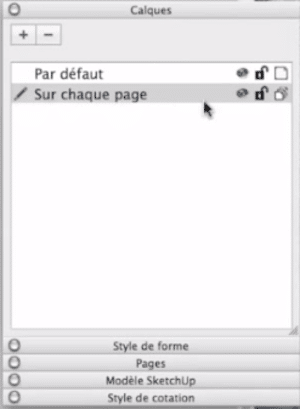
Enregistrement du Modèle
Avant de quitter LayOut, il est recommandé d’enregistrer votre travail. Cliquez sur « Fichier », puis sur « Enregistrer sur modèle-type ». Cela vous permettra de réutiliser cette mise en page pour vos projets futurs.
LayOut est un outil puissant pour créer des mises en plan précises et esthétiques à partir de vos modèles SketchUp. En personnalisant la barre d’outils et en utilisant efficacement les calques, vous pouvez optimiser votre flux de travail et produire des documents de haute qualité.