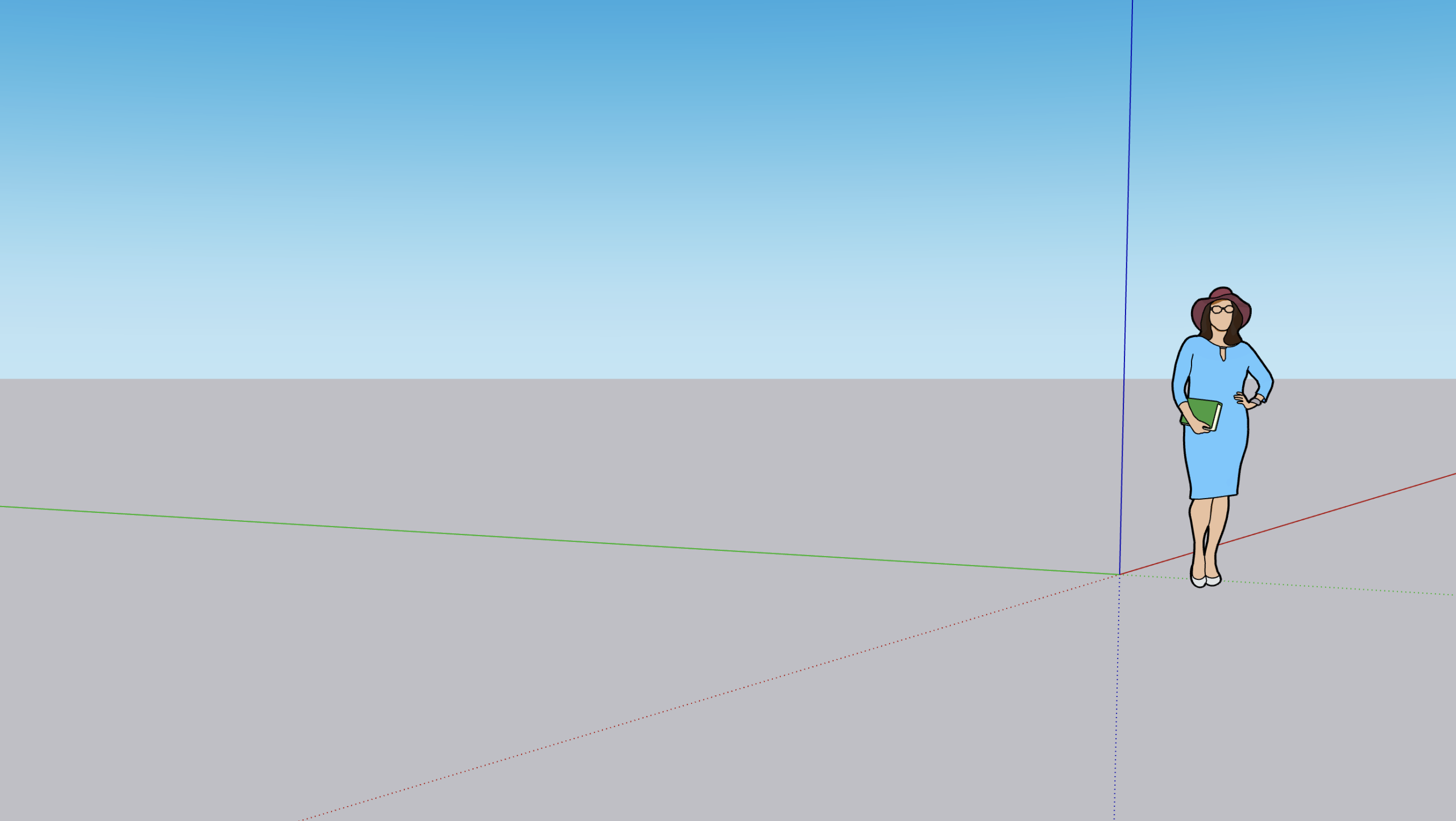SketchUp pour iPad est enfin là ! Après une Beta fin 2021, la version iPad de SketchUp est enfin disponible. L’occasion pour Nicolas de prendre son iPad et de découvrir comment fonctionne cette version et les nouveautés apportées.
Est-ce qu’elle garde la même simplicité que la version Pro ?
Quelles sont les manipulations possibles sur la tablette ?
Que vaut la réalité augmentée ?
A vous de le découvrir dans notre nouvelle vidéo YouTube :
Présentation de SketchUp sur iPad
Les menus
Lorsque vous ouvrez SketchUp For iPad pour la première fois, vous arrivez sur l’écran d’accueil composé de 4 sous menus :
- Accueil : C’est là que vous retrouverez vos projets sauvegardés sur la tablette
- Trimble Connect : Vous pouvez sauvegarder vos projets sur Trimble Connect et les récupérer sur votre SketchUp sur ordinateur.
- Les tutoriels : Pour apprendre les spécificités de SketchUp For iPad
- La partie remarques : Pour faire part de commentaires auprès des développeurs
Depuis le menu accueil nous pouvons ouvrir un nouveau projet en sélectionnant l’unité de mesure à utiliser.
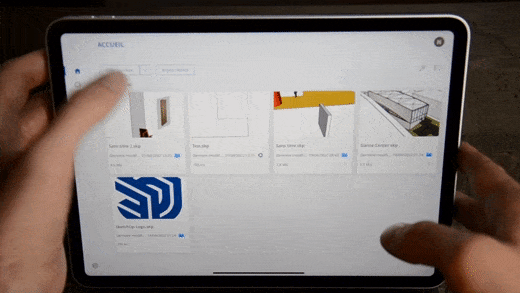
Créer un nouveau projet sur SketchUp For iPad
Les menus sur un projet SketchUp
Une fois dans votre projet vous allez retrouver la zone de modélisation et 3 menus :
- Le menu accueil : C’est le menu général ou vous retrouvez le retour accueil, le bouton annuler action et les préférences utilisateurs
- Le menu outils : Vous y retrouverez tous les outils du logiciel SketchUp. Ils sont classés par type d’action (création, déplacement, matières, rendu) et peuvent être arrangés en fonction de vos besoins.
- Le menu palette : Il est assez similaire au menu sur ordinateur. Plusieurs petites améliorations ont été mises en place comme la fonctionnalité masquer améliorée et rapide ou les matières plus lisibles.
Pour référence, la disposition est assez similaire à la version Web de SketchUp.
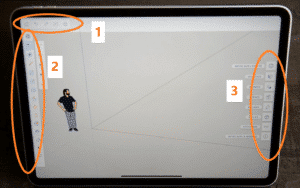
Menus SketchUp For iPad
Les contrôles avec l’écran tactile
Cette version a été pensée pour l’utilisation du Apple Pencil. Vous utilisez votre main gauche pour sélectionner l’outil à utiliser et vous utilisez l’appel Pencil pour dessiner, modéliser et déplacer.
Vous pouvez aussi utiliser un clavier et une souris compatibles iPad pour reprendre les contrôles comme sur ordinateur.
Enfin, vous pouvez bien sûr utiliser uniquement vos doigts sur l’écran tactile. Et après un petit temps d’adaptation l’utilisation est vraiment confortable.
Laissez-moi vous expliquer comment ça fonctionne.
Se déplacer dans SketchUp pour iPad
Voici quelques contrôles pour vous déplacer dans l’application :
- Avec un doigt vous pouvez orbiter la caméra autour d’un élément 3D
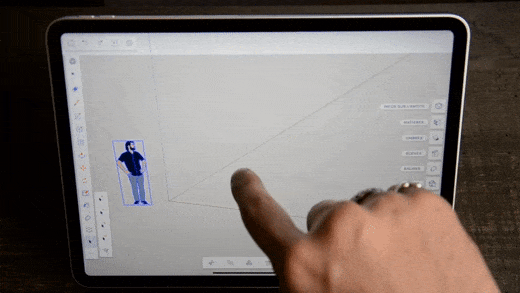
Orbiter sur SketchUp For iPad
- Avec deux doigts vous pouvez pincer pour zoomer et dézoomer,
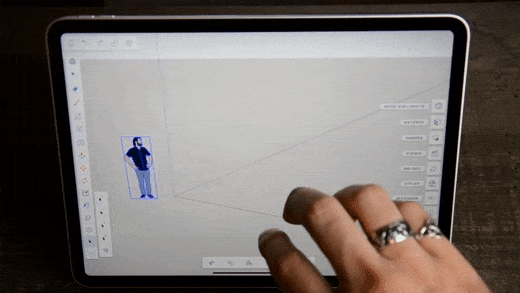
Zoom et dézoom sur SketchUp For iPad
- Avec ces mêmes deux doigts vous pouvez les faire glisser pour décaler sur les côtés,
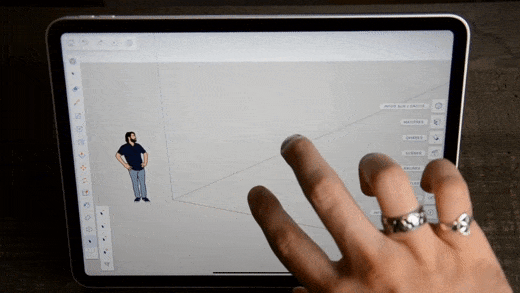
Outil main sur SketchUp For iPad
- Toujours avec deux doigts vous pouvez taper l’écran pour annuler une action,
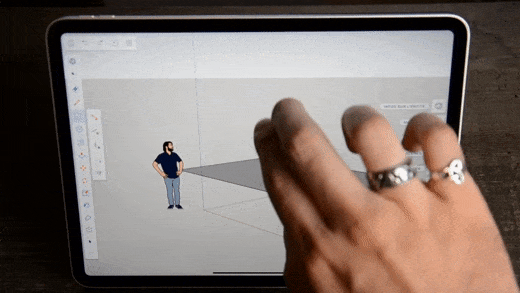
Annuler une action SketchUp For iPad
- Et enfin, en faisant glisser trois doigts vous pouvez régler le champ angulaire.
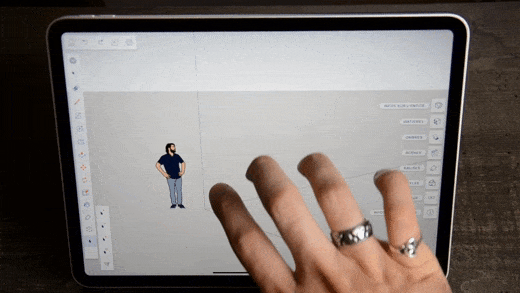
Régler champ angulaire SketchUp For iPad
Utiliser les outils
Comme pour la version ordinateur, il faut d’abord sélectionner un outil. A partir de là, un sous menu s’ouvre où vous pouvez bloquer l’utilisation d’un outil sur un axe (bleu, rouge ou vert) et activer des fonctionnalités complémentaires.
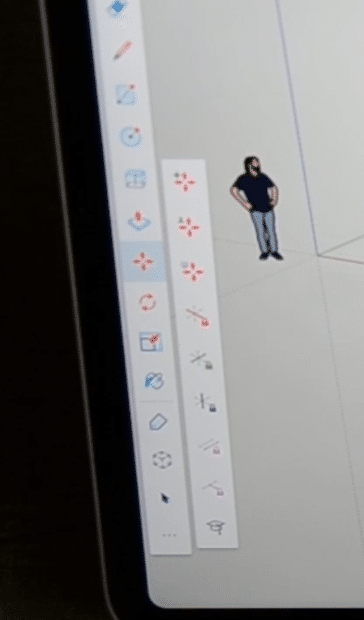
Outils et sous menus
Maintenant vous avez 2 possibilités pour utiliser un outil :
- Toucher à un endroit dans la zone de modélisation pour désigner le point de départ et toucher une 2ème fois pour désigner le point d’arrivée. Cette manipulation n’est pas très précise mais vous pouvez modifier les dimensions dans la fenêtre dimension qui s’affiche.
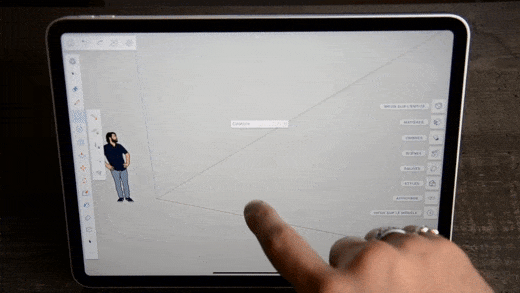
Modéliser avec 2 clics
- Toucher et maintenir dans la zone de modélisation. Une fois qu’un petit cercle apparaît, vous pouvez bouger votre doigt sur la tablette et vous aurez un aperçu de la manipulation que vous réalisez. En plus, de ça vous avez une petite fenêtre dimension qui apparaît pour vous aider. Une fois que vous avez fini votre manipulation vous n’avez qu’à relever votre doigt.
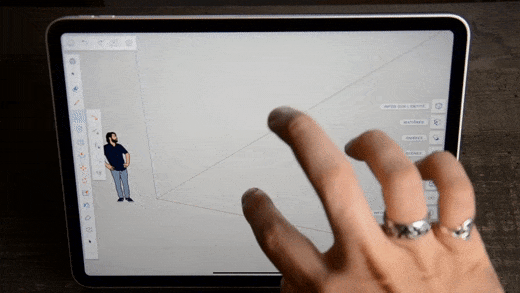
Modéliser avec maintien
Ces manipulations fonctionnent pour tous les outils et ont toutes une fenêtre dimensions. Une fois que vous avez la manipulation en tête, l’utilisation est vraiment intuitive avec l’écran tactile.
Autres raccourcis sur iPad
- Même si vous ne sélectionnez pas un axe de modélisation lorsque vous utilisez un outil, le mode maintien vous donne un aperçu d’orientation avec le changement de couleur de l’arête et si vous passez au dessus d’une surface le cercle change aussi de couleur.
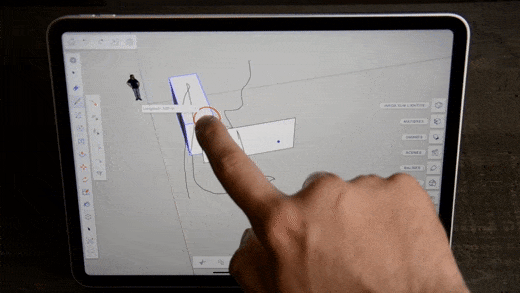
Arête sur SketchUp For iPad
- Comme sur ordinateur vous pouvez double-cliquer pour sélectionner une face et ses arêtes, double cliquer après un pousser/tirer pour reproduire un pousser tirer et triple cliquer pour sélectionner une face et toutes les arêtes et faces rattachées
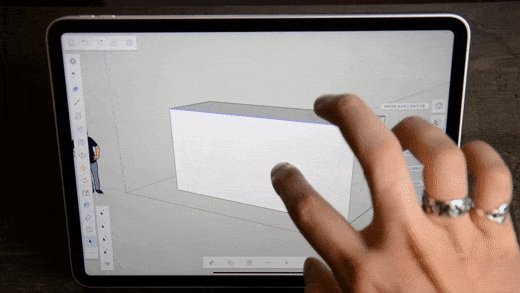
Double clic sur SketchUp For iPad
Les petits plus sur iPad
Le menu contextuel :
Lorsque vous sélectionnez un élément SketchUp, un menu contextuel apparaît en bas au milieu de l’écran. Ce menu regroupe l’ensemble des actions rattachées au clic-droit comme dupliquer, couper, créer un groupe, créer un élément, modifier une texture, diviser une arête, supprimer, etc… Une super bonne idée !
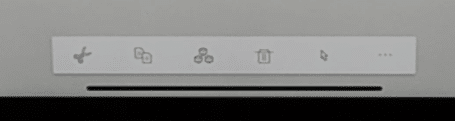
Menu Contextuel SketchUp
Loupe avec l’outil mètre et redimensionner :
Pour gagner en précision, l’outil-mètre est équipé d’une loupe pour faciliter la prise de cotes. De plus, cette version de l’outil mètre va prioriser les points pour toujours plus de précision.
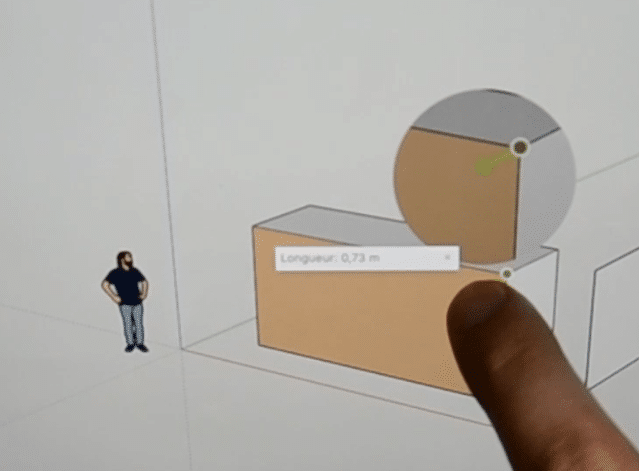
Loupe outil mètre
Sauvegarder un projet avec Trimble Connect :
Pour sauvegarder votre projet dans Trimble Connect il faut quitter votre projet qui sera sauvegardé automatiquement sur votre iPad. Ensuite vous avez juste à toucher les 3 petits point pour sauvegarder votre projet sur votre Trimble Connect.
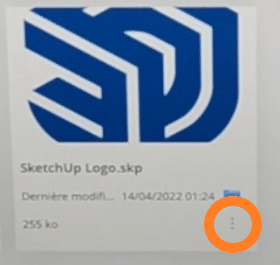
Trimble Connect sur iPad
Vous pouvez aussi créer des dossiers pour faciliter le classement de vos créations et les retrouver plus facilement sur votre ordinateur.
Vous pourrez les retrouver dans SketchUp Pro dans le jeu d’outils Trimble Connect.
Utiliser la fonctionnalité réalité augmentée de l’iPad :
Cette fonctionnalité est plutôt impressionnante par sa facilité d’accès et sa stabilité.
Pour mettre en situation vos créations, c’est un vrai plus.
Pour activer la réalité augmentée, vous avez juste à toucher l’outil situé en bas du menu outils et vous n’avez plus qu’à utiliser l’écran tactile pour orienter et positionner votre modèle 3D dans la réalité ! Vous avez même un bouton pour mettre votre modèle à l’échelle réelle pour être au plus proche.
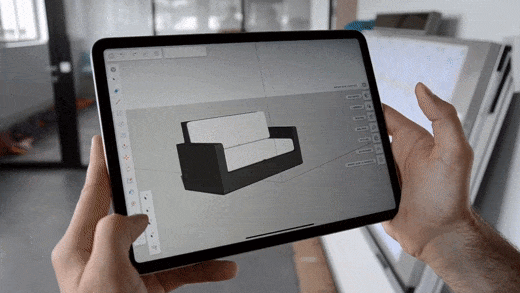
Réalité augmentée sur iPad
Qu’est ce que j’en pense de cette version iPad ?
iPad For SketchUp est un vrai plus dans la suite SketchUp avec Trimble Connect. L’expérience est très similaire à la version Pro avec la même stabilité et la même facilité d’utilisation.
Cette liberté de commencer un projet sur iPad, voir une première mise en situation et de le terminer sur ordinateur grâce à Trimble Connect est l’intérêt principal de cette version.
La fonction réalité augmentée est aussi un nouveau pas important pour rapprocher SketchUp de la réalité qui apporte beaucoup pour projeter vos clients dans vos projets.
Le soft demande un petit temps d’adaptation avec les contrôles tactiles mais même sans Appel Pencil cela reste très agréable. Et cette approche avec des contrôles différents apporte un côté plus ludique et inspirant.
Attention : vous devez rester connecté sur internet pour faire fonctionner l’appli. Si vous avez un iPad, n’hésitez pas à tester l’appli gratuitement pendant 7 jours : SketchUp For iPad
Après ce laps de temps, vous aurez besoin d’une licence payante de SketchUp comme la version Pro que vous pouvez acheter sur notre site internet : SketchUp Pro 2022
Licence SKETCHUP
Découvrez nos offres pour la licence SketchUp Pro : SketchUp Pro 2022
Découvrez nos extensions : Extensions SketchUp
FORMATION SKETCHUP EN PRÉSENTIEL
Vous pouvez suivre notre formation en présentiel dans nos locaux ou dans ceux de votre entreprise. En groupe de 6 personnes ou en individuel.
Pour découvrir notre calendrier de formation : CALENDRIER DE FORMATION SKETCHUP
VISIOFORMATION SKETCHUP
Nous proposons également une solution de formation SketchUp en visioformation pour 4 étudiants maximum ou en individuel.
Pour plus d’informations : DEMANDE DE DEVIS GRATUITE
FORMATION SKETCHUP EN E-LEARNING
Pour plus de liberté, nous proposons aussi un cours SketchUp en e-learning.
Pour découvrir le programme : PROGRAMME E-LEARNING
FORMATION SKETCHUP SUR MESURE
Nous pouvons aussi répondre à vos besoins spécifiques de formation en créant un programme de formation à la carte.
Pour plus d’informations : DEMANDE DE DEVIS GRATUITE