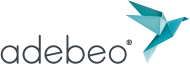Scan 3D, sketchup et impression 3d !
Le scan 3D et l’impression 3D sont à la mode en ce moment ! Et nous n’avons pas pu résister à la tentation. Denis et Nicolas ont donc combiné leurs efforts pour vous faire part de leurs expérimentations en vidéo !
Denis a d’abord réalisé un scan 3D d’un château du XVème siècle avec le Trimble X7. Ensuite, Nicolas a récupéré les nuages de points pour modéliser sur SketchUp le château. Puis se sont retrouvés pour imprimer le modèle 3D.
Voici comment nous avons fait, étape par étape :
Réaliser le scan 3D d’un bâtiment avec le Trimble X7
Scanner le bâtiment en 3D
Denis a récupérer le scanner 3D Trimble X7 ainsi que les logiciels Perspective et Realworks édités par Trimble également. En sirotant une petite citronnade, il a mis en place la machine pour scanner l’extérieur et l’intérieur du bâtiment. Son idée était d’utiliser les données pour modéliser l’ensemble du château. Une fois le travail réalisé, toutes les données sont compilées dans Perspective pour pouvoir être ensuite utilisées.
En effet, le scanner prend une capture à 360° autour de lui et va faire une capture photo + une capture photogrammétrique de son environnement et créer ainsi un nuage de point. Il déplace le scanner 3D pour analyser une autre zone et Perspective va analyser par lui-même le positionnement des zones les unes par rapport aux autres par géolocalisation.
Super facile !
Compiler les données du scan 3D
Ce qui est encore plus facile c’est la correction des données sur Trimble Realworks ! Enfin au premier abord…
Le projet Perspective est simple à intégrer dans le nouveau logiciel et les possibilités de visualisation et de sélection avec des boîtes de délimitations sont très pratiques. Realworks propose aussi la possibilité de modifier des captures individuelles de nuages de points mal positionnés (un bon exemple est dans la vidéo) et surtout le classement automatique des éléments détectés !
L’IA présente dans le logiciel va automatiquement classer le sol, le bâtiment, les végétaux et les autres éléments. Le processus est assez long, mais une fois que cela est fait, les données peuvent être facilement filtrées pour être transférées vers SketchUp.
Donc une super préparation pour commencer à modéliser !
Cependant, en compilant les données dans Realworks, Denis s’est rendu compte que le scan intérieur était beaucoup trop complexe à modéliser en raison des nombreux objets présents dans le bâtiment. C’est pour cette raison que Nicolas va se concentrer sur l’extérieur du bâtiment.
Pour plus de détails, jetez un œil à la vidéo de Denis :
Modéliser en 3D sur SketchUp à partir du scan 3D
Transférer le scan 3D sur SketchUp
Nicolas s’est donc chargé de la modélisation 3D à partir du nuage de points !
Il a d’abord exporté le nuage de points depuis Realworks en format .dwg. Ce format simplifié permet de combiner la position des points ainsi que leurs couleurs. Ainsi, une fois combinés ils permettent d’avoir une vue quasi complète de la capture de base en 3D !
Grâce à l’extension Trimble Scan Essentials, le transfert de nuage points est très facile à partir d’un fichier .dwg. Et le filtrage réalisé dans Realworks peut être réutilisé pour optimiser l’affichage du nuage de points.
Réaliser un plan de masse
Cette extension Scan Essentials propose aussi de nombreux outils pour aider à la modélisation à partir d’un nuage de points. Il est en effet possible de cadrer une sélection de points avec les plans de coupes de SketchUp et ensuite de dessiner sur les points directement avec les pointeurs de constructions et les lignes de guidage de l’extension. Avec ces éléments, Nicolas a pu ainsi réaliser le plan de masse du château.
Il est aussi possible de tamponner sur une surface le dessin du contour, ce qui est un peu plus rapide.
Comment modéliser des murs en 3D à partir d’un scan en 3D
Une fois que ce plan est prêt, il suffit juste d’en partir pour modéliser les polygones pour créer les bâtiments et les toits. A nouveau, l’utilisation du nuage de points est capitale pour se guider dans la construction. La difficulté vient de la précision de cette modélisation car il est courant de sélectionner un point complètement différent de se que vous souhaitez réaliser. Donc, comme le dit souvent Nicolas : dans SketchUp il faut bien bloquer les axes de dessins avec les touches fléchées !
Il existe plusieurs façons de modéliser les murs à partir d’un plan de masse :
- Dessiner des rectangles et les monter avec l’outil pousser-tirer jusqu’à la bonne hauteur, repartager les toits pour réaliser des hauteurs différentes,
- Pour être plus précis, vous pouvez dessiner des arrêtes le long des murs du plan de masse et utiliser l’outil Pushline de l’extension Simple Tools pour monter des lignes à bonne hauteur pour ensuite dessiner les toits.
Dans les 2 cas, vous pouvez redélimiter les parties de toits avec les arêtes pour pousser les différentes élévations.
Modéliser les toits en 3D
Une fois que vos murs sont montés, vous pouvez monter vos toits de plusieurs manières différentes :
- Double-cliquer dans un toit, tracer horizontalement une arête le long d’un toit, la sélectionner et la monter verticalement pour toutes les surfaces rattachées s’adaptent. Simple et rapide !
- Utiliser une arête verticale comme guide pour monter un toit en carré, un peu plus compliqué…
- Dessiner à la main en s’aidant des points du scan 3D, très difficile et peu précis mais nécessaire lorsque le toit est rempli d’irrégularités !
Créer le sol d’un scan 3D
Une fois que la structure est terminée, Nicolas s’est concentré sur la création du sol en 3D.
A nouveau, 2 solutions s’offrent à vous :
- Utiliser l’outil Bac à Sable pour modéliser le sol directement sous le château. Cependant, le sol est très inégal dans ce projet, ainsi nous perdons à nouveau en précision.
- L’outil Topo Shaper est une bonne alternative. Vous pouvez placer des points de constructions de Scan Essentials et ensuite les sélectionner pour générer un sol en dessous du château.
Enfin, il ne reste plus qu’à mettre des petits détails pour compléter le modèle. Autrement dit les portes et les fenêtres ! Vous pouvez vous servir de Simple Tools pour ça !
Un conseil : Bien séparer les différents éléments avec des groupes pour faciliter la modélisation.
Pour plus de détails, regardez la vidéo de Nicolas :
Imprimer en 3D à partir de SketchUp
Rendre un modèle 3D SketchUp solide
Mais qu’est ce que ça veut dire avoir un modèle 3D solide ?
Et bien c’est tout simplement un modèle 3D qui est en un seul groupe et qui n’a pas d’arêtes seules ou de trous dans ses surfaces. Cette particularité est nécessaire pour créer des fichiers qui seront sans erreur pour l’export de fichiers .obj ou .stl de manière générale et donc particulièrement important pour l’impression 3D.
Pour vérifier qu’un modèle 3D est bien solide, il suffit de se référer à la palette « Infos sur l’entité » pour y trouver la mention « solide ».
Si ce n’est pas le cas, il existe un petit plugin dans Extension Warehouse bien pratique qui permet de réparer la plupart des erreurs des modèles 3D pour les rendre solides : Solid Inspector.
Exporter le modèle 3D pour l’installer sur l’imprimante 3D
Le format SketchUp n’est pas pris en compte par la plupart des imprimantes 3D, il faut donc l’exporter !
Pour cela, il suffit de cliquer sur Fichier dans SketchUp et sur « exporter en modèle 3D ». Sélectionner en format .stl. C’est un des formats les plus légers et utilisé dans tous les logiciels 3D.
Ensuite, il suffit de l’importer dans le logiciel de configuration de votre imprimante 3D. Dans le cas de Denis et Nicolas, il s’agissait d’une Elegoo Mars.
Attention ! Bien préciser dans les paramètres que l’impression doit être vide pour réduire le poids et le coût de votre impression ! (Ne faites pas la même erreur que nous… 😅)
Ensuite, il vous suffit de charger le modèle sur l’imprimante 3D avec une belle clé USB !
Et après 5 heures d’impression, nous avons notre magnifique château en 3D entre les mains !
Pour voir les résultat final c’est par ici :
Merci d’avoir suivi notre petite aventure scan 3D ! Nous avons hâte de vous montrer nos futures épopées !
Licence SKETCHUP
Découvrez nos offres pour la licence SketchUp Pro : SketchUp Pro 2022
Découvrez nos extensions : Extensions SketchUp
FORMATION SKETCHUP EN PRÉSENTIEL
Vous pouvez suivre notre formation en présentiel dans nos locaux ou dans ceux de votre entreprise. En groupe de 6 personnes ou en individuel.
Pour découvrir notre calendrier de formation : CALENDRIER DE FORMATION SKETCHUP
VISIOFORMATION SKETCHUP
Nous proposons également une solution de formation SketchUp en visioformation pour 4 étudiants maximum ou en individuel.
Pour plus d’informations : DEMANDE DE DEVIS GRATUITE
FORMATION SKETCHUP EN E-LEARNING
Pour plus de liberté, nous proposons aussi un cours SketchUp en e-learning.
Pour découvrir le programme : PROGRAMME E-LEARNING
FORMATION SKETCHUP SUR MESURE
Nous pouvons aussi répondre à vos besoins spécifiques de formation en créant un programme de formation à la carte.
Pour plus d’informations : DEMANDE DE DEVIS GRATUITE