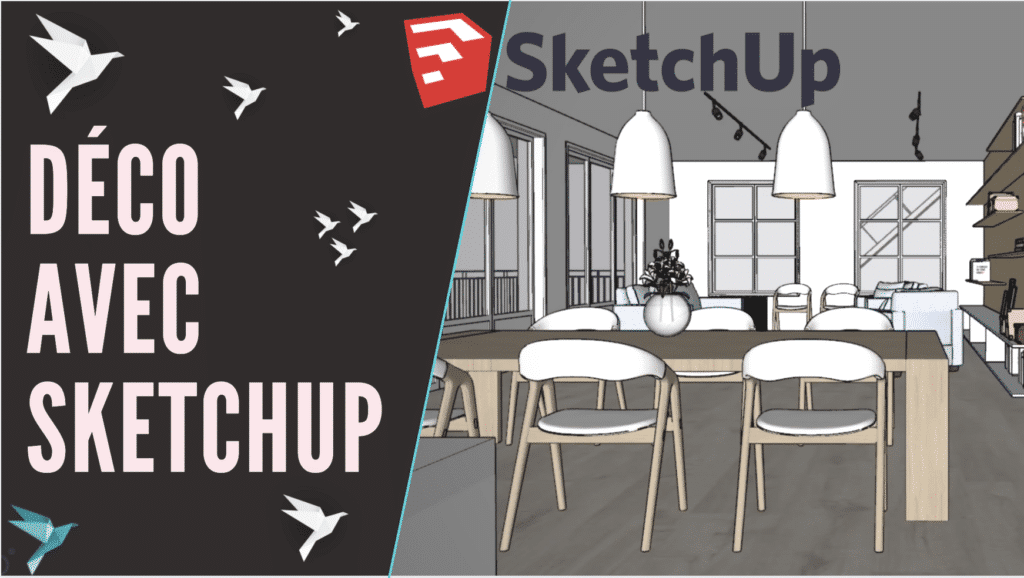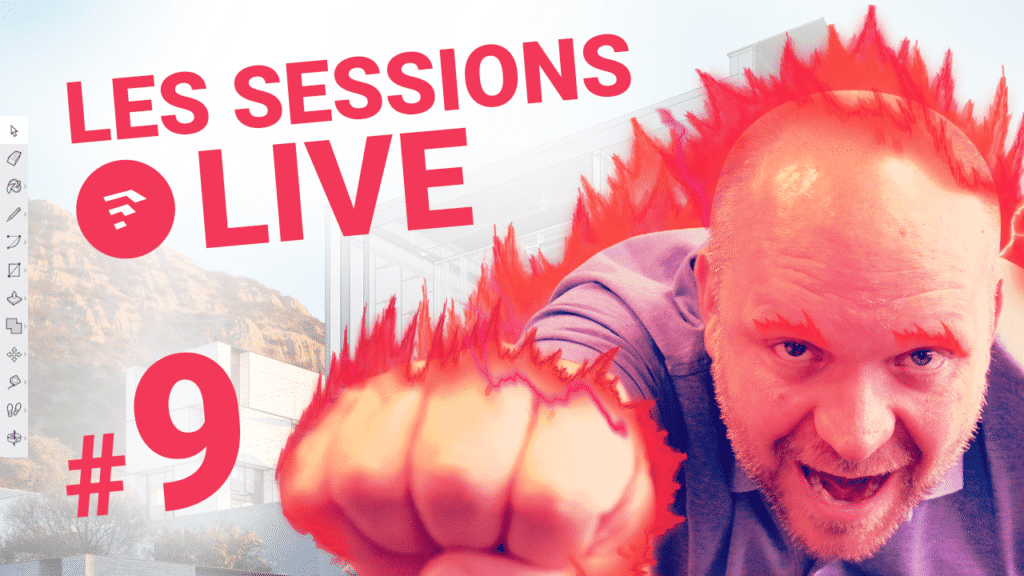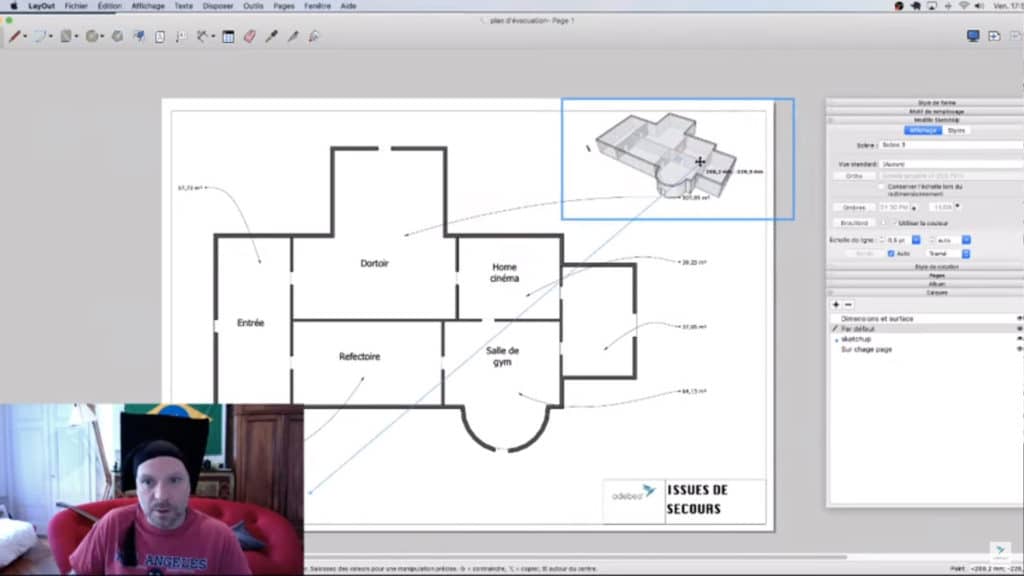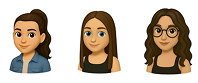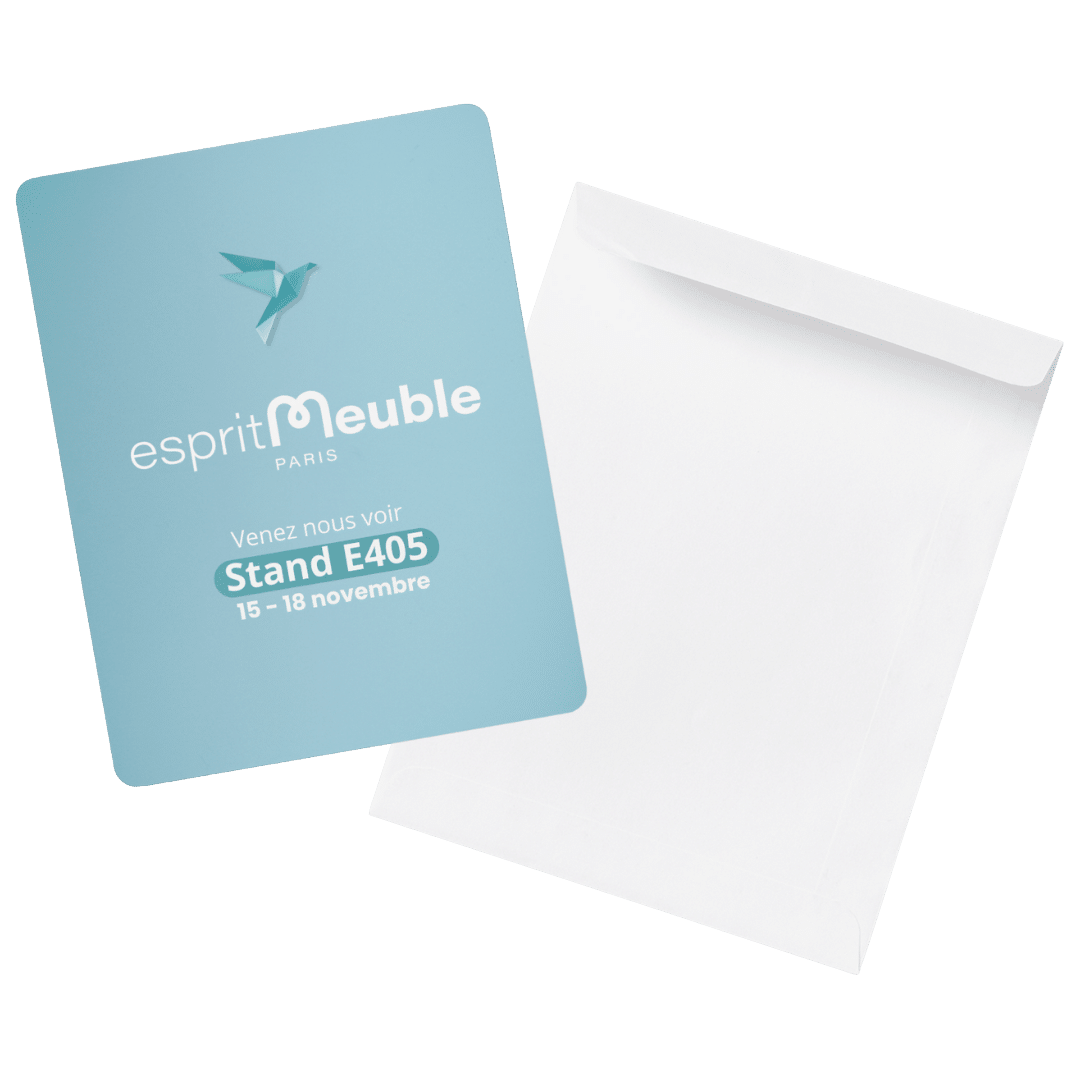Publié le 12 janvier 2022, mis à jour le 24 septembre 2025
On vous délivre une astuce méconnue de la 3D Warehouse!
Publié le 12 janvier 2022, mis à jour le 20 août 2025
Dessinez vous à la sauce SketchUp !
Publié le 12 janvier 2022, mis à jour le 20 août 2025
Apprenez à réaliser des courbes tordues!
Publié le 12 janvier 2022, mis à jour le 20 août 2025
Faire de la décoration d’intérieur avec SketchUp en HD !
Publié le 12 janvier 2022, mis à jour le 20 août 2025
Tout savoir sur les bibliothèques de SketchUp
Publié le 12 janvier 2022, mis à jour le 20 août 2025
C’est parti pour le Battle d’extensions SketchUp !
Publié le 12 janvier 2022, mis à jour le 20 août 2025
Comment fonctionne l’analyse thermique avec Sefaira ?
Publié le 12 janvier 2022, mis à jour le 20 août 2025
Tout savoir sur Simple Tool, un outil simple mais puissant !
Publié le 12 janvier 2022, mis à jour le 20 août 2025
Dessiner un plan d’évacuation avec SketchUp, c’est très simple avec ce Live !
Publié le 12 janvier 2022, mis à jour le 20 août 2025
Apprenez à utiliser SketchUp pour le travail du bois avec Denis
Publié le 13 avril 2018, mis à jour le 25 septembre 2025
Une astuce pour les débutants dans SketchUp
Publié le 30 mars 2018, mis à jour le 25 septembre 2025
Une astuce méconnue dans SketchUp, la combinaison de deux textures !
Publié le 23 mars 2018, mis à jour le 25 septembre 2025
Découvrez une nouvelle façon de travailler grâce à Trimble Connect !
Publié le 16 mars 2018, mis à jour le 1 septembre 2025
Deux techniques pour modéliser vos mansardes !
Publié le 19 février 2018, mis à jour le 20 août 2025
Voici les 7 erreurs que vous devez absolument eviter si vous désirez être un SketchUp Heroe !
Publié le 9 février 2018, mis à jour le 25 septembre 2025
En moins de 10 sec, exportez toutes les données que vous voulez de votre fichier SketchUp !
Publié le 1 février 2018, mis à jour le 25 septembre 2025
Envie de « pimper » ses rendus? Et en cela en moins de 5 minutes, s’il vous plait !
Publié le 26 janvier 2018, mis à jour le 20 août 2025
Vos fichiers sont trop lourds ? Denis vous apporte la solution sur un plateau!
Publié le 26 janvier 2018, mis à jour le 25 septembre 2025
Simple et basique, apprenez l’astuce pour connaître le périmètre de vos surfaces dans SketchUp!
Publié le 26 janvier 2018, mis à jour le 20 août 2025
En quelques minutes, réalisez de superbes plans de coupes dans votre SketchUp !
Publié le 26 janvier 2018, mis à jour le 25 septembre 2025
Dans ce tuto, Denis vous explique comment appliquer correctement une texture sur des surfaces courbées
Publié le 19 janvier 2018, mis à jour le 25 septembre 2025
Pour maîtriser SketchUp et travailler plus vite, il vous faut créer des raccourcis pratiques ! Voici les raccourcis de Denis.