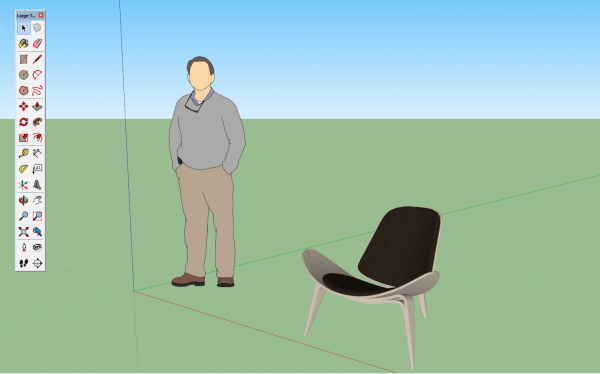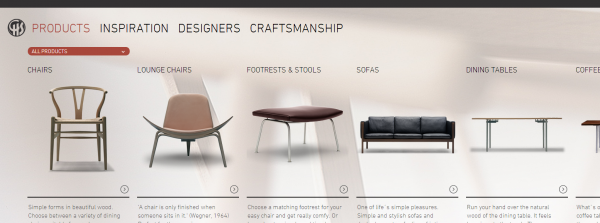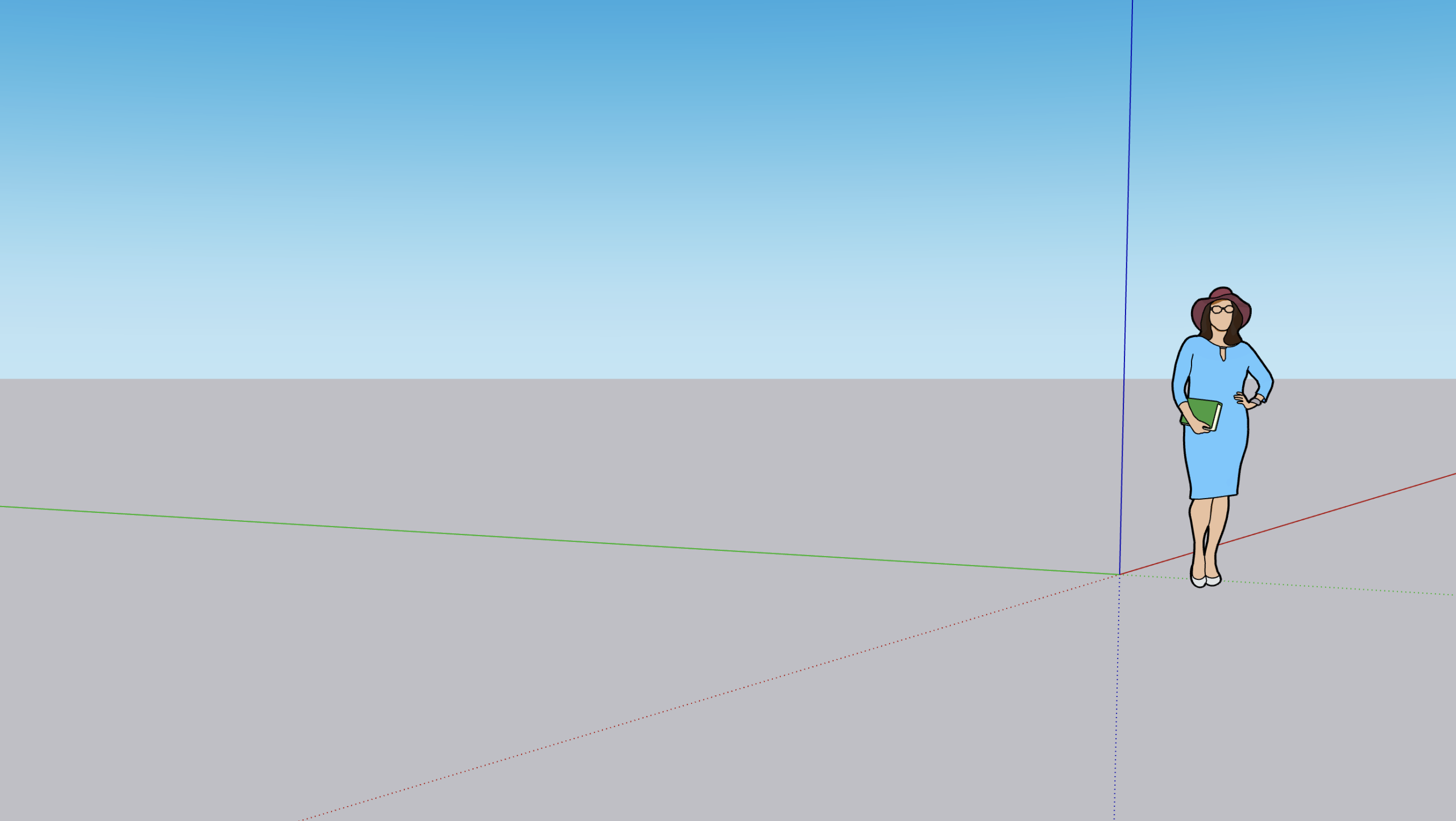Vous avez toujours eu envie d’avoir votre chaise ch07 de Hans Wegner dans votre SketchUp ? Vous êtes un passionné de modélisations 3D réalistes et de logiciels de cao (conception assistée par ordinateur) ? Vous adorez créer des modèles de dessin 3D sur les meilleurs logiciels de maquette numérique et architecture 3D du marché ? Cependant, vous aimeriez savoir comment réaliser et éditer un meuble SketchUp sur mesure qui reflètent exactement vos goûts ? Meuble SketchUp existant ou création sur mesure, c’est par ici !
INTEGRER UN MEUBLE SketchUp EXISTANT A VOTRE MODÉLISATION 3D
Vous trouverez une belle bibliothèque de mobilier sur le site de Carl Hansen, dont la fameuse chaise ch07 ainsi que bien d’autres assemblages, sculpture et meuble SketchUp utilisés par les concepteurs débutants afin de simuler des pièces mécaniques ou autres éléments de déco pour votre rendu 3D.
Cette bibliothèque permet d’utiliser un meuble SketchUp déjà créé, bien que le logiciel de design et conception 3D SketchUp permette également de créer son propre meuble SketchUp à intégrer dans ses schémas en trois dimensions. Le processus de conception est cependant un peu plus complexe mais notre formation SketchUp pro est là pour vous guider !
Sur le site de mobilier présenté, vous pourrez télécharger des modèles 3D de mobilier design. Dans le dossier pour la 3D que vous aurez téléchargé, vous aurez plusieurs formats de fichier disponible. SketchUp n’en fait pas partie mais vous pourrez importer les autres formats dans SketchUp. En effet avec la version pro de SketchUp vous pourrez importer le format 3ds ou le format dwg (autocad) dans votre SketchUp et ainsi profiter de tous les mobiliers que propose ce site internet.
CREER SON MEUBLE SketchUp : Groupes et composants pour intégrer votre création
Grâce à ses extensions, le logiciel de cao permet la conception de meuble SketchUp et offre de nombreuses possibilités d’adaptation. Découvrez les groupes et composants qui vous permettront de manier parfaitement le logiciel de conception SketchUp. Pour la modélisation de vos meubles avec SketchUp, vous aurez à coup sûr besoin de faire bon usage des groupes et surtout des composants. Ces derniers vous permettront non seulement de faire un travail rapide, mais également d’obtenir un résultat plus satisfaisant. Ainsi, ils offriront une meilleure visualisation et de meilleures simulations de vos maquettes, prototypes et autre création 3d.
Les Groupes POUR DU DESSIN 3D
Eléments essentiels du logiciel de modélisation, les groupes permettent de concevoir et dissocier les éléments dans votre maquette. Vous pourrez ainsi aisément en un clic déplacer les objets conçus ou bien encore choisir le design géométrique grâce à l’outil de sélection de ce logiciel d’architecture tridimensionnelle. Ensuite, faites un clic droit sur la géométrie pour obtenir l’option « créer un Groupe ». De même, si vous désirez modifier les groupes, vous aurez soit à y entrer pour avoir la main sur la géométrie, soit juste à opérer un clic droit pour le modifier.
Les composants pour l’usinage
Ils fonctionnent un peu comme les groupes, à la différence qu’ils ont un effet rétroactif sur les autres. Par exemple, une modification appliquée à un seul meuble SketchUp (exemple : une seule chaise de l’ensemble) sera prise en compte pour tous les autres. Ce qui n’est pas le cas quand il s’agit des groupes. Tout comme les groupes, vous pourrez les employer pour dissocier une géométrie. Cependant, il est véritablement un outil gain de temps pour modéliser votre ensemble sur le même modèle. Le travail avance ainsi plus rapidement, car vous aurez la possibilité d’appliquer une modification à plusieurs éléments d’un même ensemble à la fois. Pour les utiliser, procédez de la même manière que pour les groupes. Autre chose, le logiciel de dessin technique SketchUp offre la possibilité de rendre unique l’un des composants (le séparer du groupe en quelque sorte). Pour cela, faites un clic droit, suivi de l’option « rendre unique » pour le dissocier de l’ensemble.