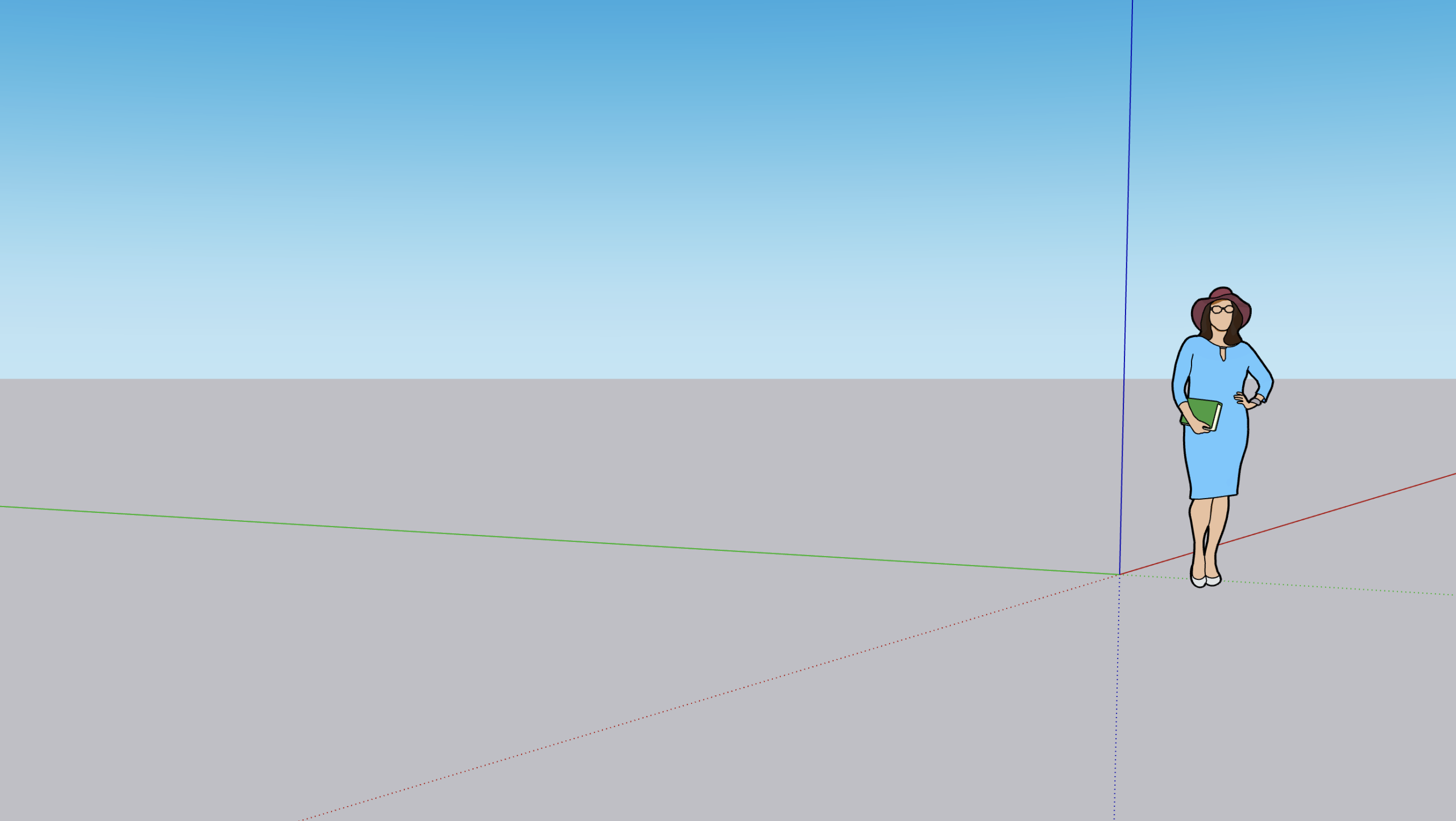Vous souhaitez concevoir votre jardin à l’aide du logiciel de modélisation en trois dimensions SketchUp ? Vous risquez d’être gêné par le poids de vos arbres, qui va ralentir le moteur de rendu. C’est l’occasion pour ce tuto vidéo de vous expliquer la méthode qui vous permet de concevoir un arbre 3D léger.
Cette vidéo requiert un niveau expert dans la manipulation de SketchUp. Elle n’est pas recommandée pour les débutants. Les dessinateurs, infographistes, architectes, designers et concepteurs professionnels pourront cependant réaliser les étapes de la conception en trois dimensions. Quelques conseils sont donnés un peu plus bas pour tenter de suivre le tuto.
Etape 1 du tuto arbre 3D léger avec SketchUp
Nous n’avons ici pas forcément besoin de l’outil gomme, pinceau ou crayon. Commencez par créer un dossier contenant vos fichiers. Ensuite, procurez-vous une image de votre arbre que vous collerez dans votre dossier comme référence. Téléchargez également une image des feuilles de votre arbre à détourer sur Photoshop ou Gimp et que vous enregistrerez, au format PNG, pour garder la transparence. Cette image servira pour le feuillage.
Enfin, allez télécharger une texture d’arbre pour l’appliquer plus tard sur la modélisation de notre tronc. Il existe une multitude de sites pour trouver des textures tel que www.cgtextures.com, un site possédant une collection gigantesque de textures.
ÉTAPE 2 : MISE EN PLACE DE LA PHOTO du tuto Arbre 3D SketchUp
Importez la photo de votre arbre dans SketchUp en précisant qu’il s’agit d’une Image et non d’une photo adaptée ou une texture.
Pour rappel :
Type de fichiers : Tous les fichiers d’image pris en charge. Utiliser comme image
Ensuite, faites pivoter l’image avec l’outil « Faire pivoter »
Raccourci — Q comme Faire Quivoter
un Cliquer/Glisser depuis le coin inférieur gauche de l’image vers la droite pour obtenir le rapporteur rouge
un clic sur le haut de l’image
un pivot de 90° et clic
Vous pouvez faire une mise à l’échelle de votre image avec l’outil « Échelle »
Raccourci — S comme Scale (Échelle en anglais)
Jouez avec les poignées vertes pour modifier l’échelle
ETAPE 3 : RÉALISATION DU TRONC du tuto SketchUp arbre 3D
Ici, il s’agit de réaliser un cercle qui sera la base du tronc et que vous extruderez dans plusieurs directions pour obtenir la base de votre arbre.
Voici une astuce afin que le cercle ne se pose pas à plat sur votre image. Quand votre cercle prend la couleur bleue sur le sol , maintenez la touche SHIFT enfoncée pour garder cette position et posez votre cercle sur l’image.
La suite de la modélisation sera une série de « Pousser/Tirer », « Déplacer », « Échelle » et « Faire pivoter ».
Un conseil, suivez votre instinct ou revenez sur les tutos concernant les outils SketchUp.
Il est également possible de lisser ou d’adoucir les arêtes de votre modèle avec l’outil « Effacer » et les touches SHIFT ou alt enfoncées.
Raccourci — E
ÉTAPE 4 : APPLIQUER UNE TEXTURE SUR NOTRE TRONC SketchUp arbre 3D
Pour appliquer notre texture de bois sur le tronc, il est nécessaire d’avoir une face disponible et non adoucie dans un premier temps.
Ensuite, il faut importer l’image.
Attention petit piège.
Type de fichiers : Tous les fichiers d’image pris en charge. Utiliser comme texture
Appliquez-la sur votre face et redimensionnez-le à votre convenance.
Avec l’outil « Colorier » maintenez la touche alt sur PC et cmd sur Mac pour utiliser la Pipette et prélevez la texture. Passez ensuite à la touche SHIFT et appliquez la texture sur les faces blanches pour peindre l’intégralité de votre tronc avec la texture.
Raccourci — B comme Bot de peinture ou comme Brush
Pensez à en faire un groupe avec un triple clic, clic droit, Créer un Groupe.
ETAPE 5 : DÉTOURAGE DES FEUILLES ET RÉALISATION D’UN COMPOSANT FEUILLAGE SketchUp arbre 3D
Nous avons notre tronc, passons au feuillage. Importez l’image de feuille travaillée avec Photoshop ou Gimp.
Placez-la à côté de votre tronc pour le moment et faites un clic droit dessus et éclater.
Cette manip va nous permettre de rendre le détourage encore plus précis en utilisant l’outil « Main levée » autour de notre feuille. Fini les images carrées.
Après avoir réalisé le nouveau contour de votre feuille, effacez les arêtes inutiles.
Sélectionnez l’ensemble et faites-le pivoter de 45° pour le redresser, mais également le laisser un peu de travers.
Avec la touche SHIFT enfoncée et l’outil Sélection, faites un triple clic pour tout sélectionner et faites ensuite un clic simple sur la face, cela aura pour effet de ne garder que les arrêtes dans la sélection que nous allons pouvoir masquer (Édition/Masquer)
Faites une copie de l’ensemble que vous ferez pivoter dans une autre direction pour obtenir une autre forme de feuille.
Faites un composant Feuille du premier en le sélectionnant et en appuyant sur la touche G
Important : Cochez la case Toujours faire face à la caméra et définir les axes au centre du composant
Faites un deuxième composant de l’autre feuille (pensez à le nommer autrement)
Ensuite, à l’aide des outils « Échelle », « Déplacer » et « Faire pivoter » réaliser un composant feuillage de plusieurs petits composants.
ÉTAPE 6 : PLACER LE FEUILLAGE ET DONNER DU VOLUME À NOTRE ARBRE 3D SketchUp
Maintenant, placez votre feuillage sur l’image et faites-en des copies que vous transformerez avec les outils « Échelle », « Déplacer » et « Faire pivoter » pour donner du volume à notre arbre. Il est très important de casser l’homogénéité avec les outils afin de donner un maximum de réalisme à notre arbre.
Pensez à effacer l’image et créer un composant arbre 3D que vous pourrez facilement copier une dizaine de fois sans rencontrer de ralentissement avec votre machine.
Les autres tutoriels SketchUp
Vous avez ici appris à créer un arbre 3D sur le logiciel de conception 3D SketchUp version Pro. Le logiciel de CAO SketchUp possède cependant de nombreux autres attributs que vous pouvez découvrir avec nos tutos. Si vous êtes un débutant, la prise en main du logiciel SketchUp Pro sera grandement facilitée à l’aide d’un tutorial. Nous proposons également une formation SketchUp et plusieurs autres plus poussées pour apprendre les métiers du bois ou l’impression 3D. Vous pourrez apprendre sous Windows comme sous Mac à maîtriser vos créations calque (balise) par calque. Effectuer une retouche pour obtenir un rendu photo-réaliste grâce à un tuto Photoshop ou d’autres logiciels de rendu est aisé. Avec un simple tutoriel, vous saurez détourer une image et utiliser Adobe Photoshop, utiliser un nouveau calque et renommer un composant. Ce n’est pas tout, redimensionner un élément pour créer un effet spécifique changer une partie de l’image (ou du calque) n’auront pas de secret pour vous.
La maîtrise totale du logiciel de conception 3D SketchUp
Un calque de fond vous embête ? Apprenez comment fusionner les calques, gêrer l’arrière plan et le recadrage, l’opacité d’un calque, créer un arrière-plan transparent, apprendre le collage de composants… De même, l’export et l’import vers une bibliothèque de composants ou une autre licence SketchUp sont des options à maîtriser. L’outil crayon et l’outil baguette magique peuvent également être optimisés. En fait, il existe un outil contextuel pour toutes les situations possibles dans votre barre d’outils. Ainsi, vous pourrez optimiser votre espace de travail avec nos tutoriels.
Effectuer une rotation et faire glisser un objet, créer un calque, maîtriser les outils de dessin, gomme, mètre, connaître les raccourcis et raccourcis-clavier… Maîtriser la symétrie, les paramètres géométriques, les courbes et les retouches, fusionner et dupliquer un objet n’aura jamais été aussi simple. La sélection rapide de nos meilleures formations est disponible sur le site web. Du vectoriel à la retouche, au rendu et aux bibliothèques de composants, Adebeo vous offre tous les outils pour maîtriser le logiciel de création SketchUp !