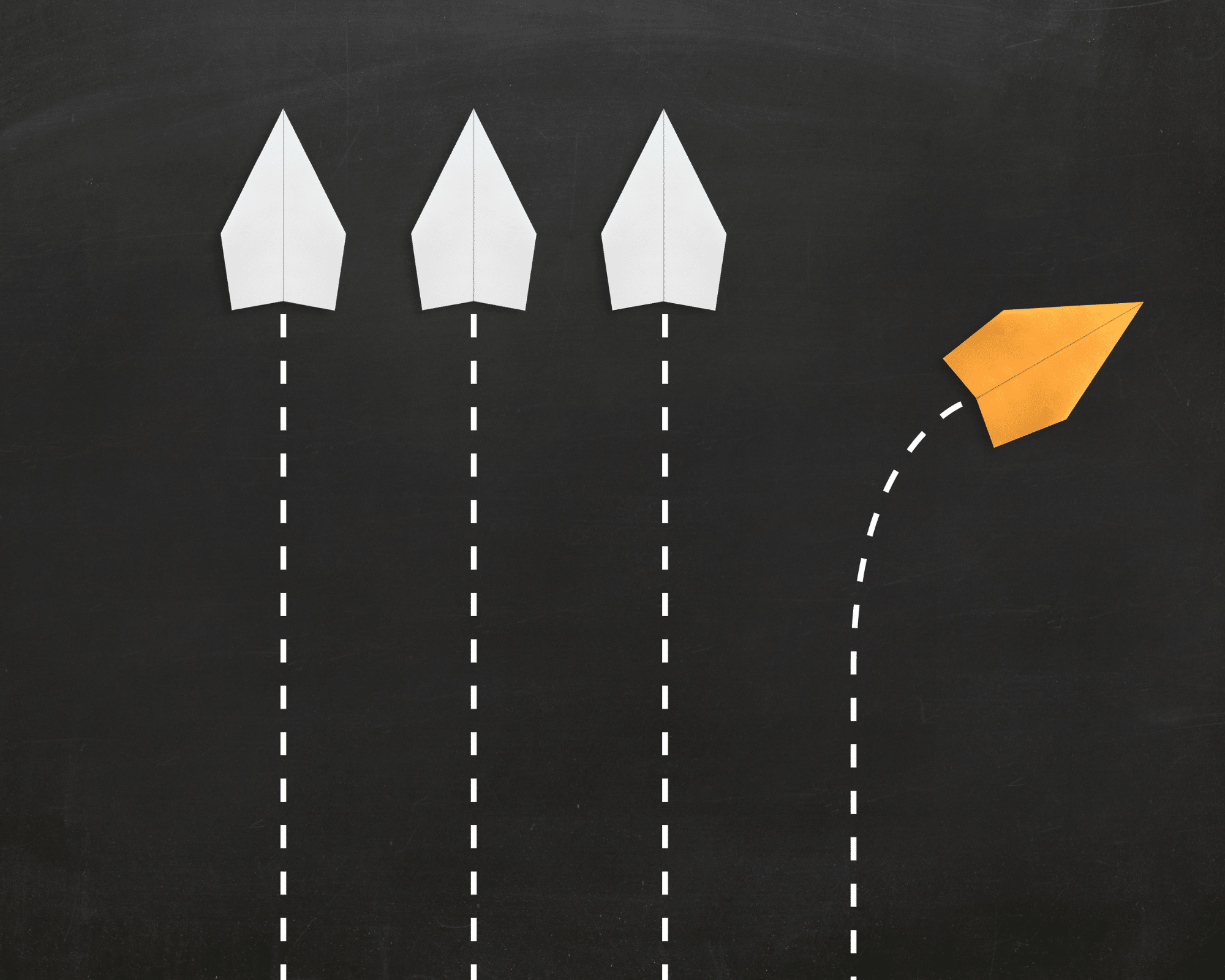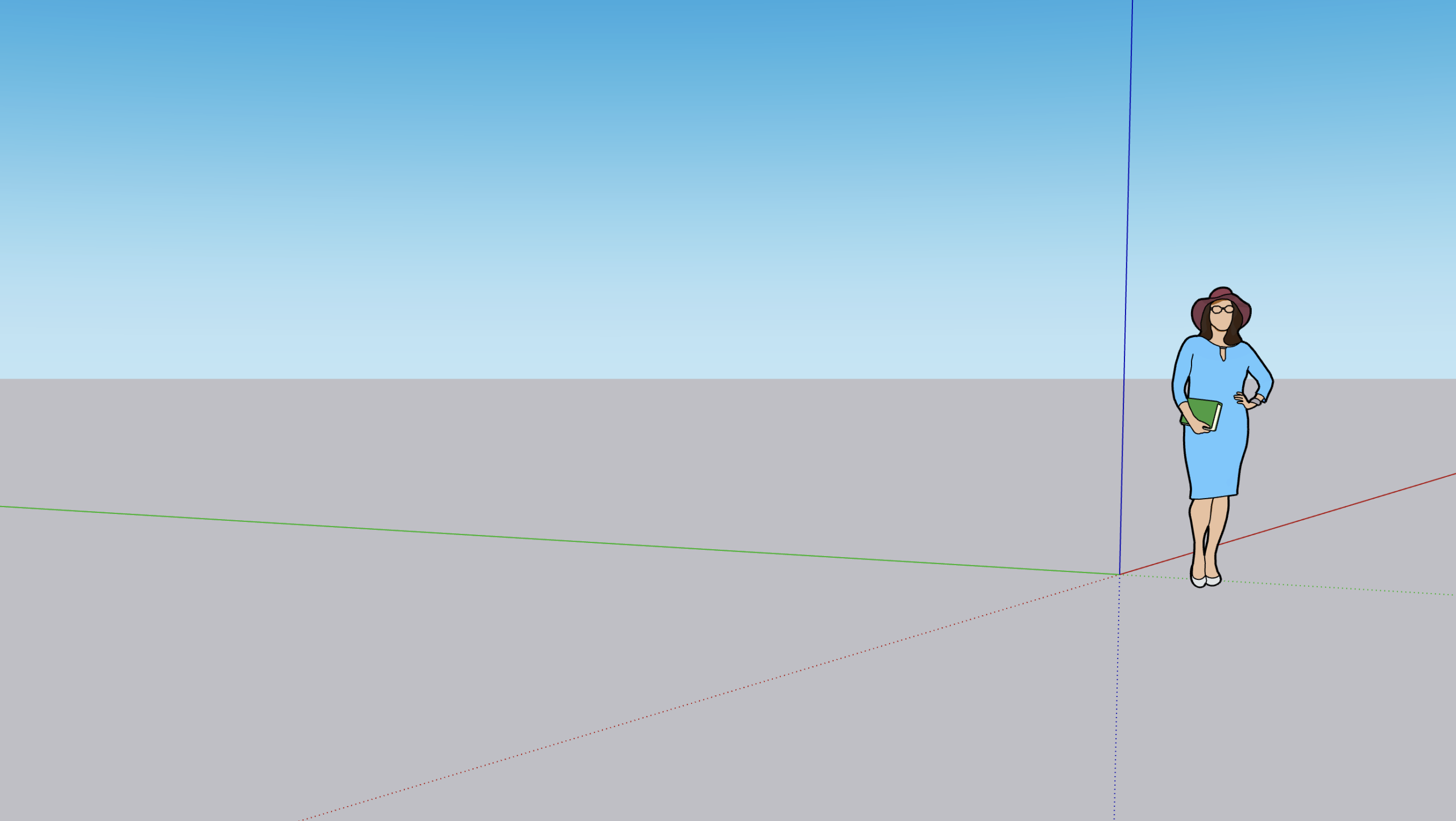Astuce : téléchager une texture via la 3D Warehouse
La vidéo du tutoriel se trouve à la fin de l’explication de texte
L’utilisation de textures de haute qualité peut transformer vos projets SketchUp. Dans cet article, nous vous montrons comment télécharger facilement des textures via la 3D Warehouse, une bibliothèque en ligne incontournable pour les utilisateurs de SketchUp
Qu’est-ce que la 3D Warehouse ?
La 3D Warehouse est une plateforme en ligne où les utilisateurs de SketchUp peuvent partager et télécharger des modèles 3D. En plus des modèles, elle propose également une vaste collection de textures que vous pouvez intégrer à vos projets. Grâce à cette bibliothèque, vous pouvez enrichir vos conceptions sans perdre de temps à créer des textures vous-même.
Étapes pour télécharger des textures
- Accéder à la 3D Warehouse
Rendez-vous sur 3D Warehouse et connectez-vous avec votre Trimble ID. Cela vous permettra d’accéder à toutes les fonctionnalités de la plateforme. - Recherche de textures
Utilisez la barre de recherche pour trouver des textures spécifiques. Vous pouvez taper des mots-clés comme « bois », « béton », « tuiles », etc. Pour affiner votre recherche, utilisez les filtres disponibles. - Sélectionner une texture
Parcourez les résultats et cliquez sur la texture qui vous intéresse. Assurez-vous de vérifier les détails, comme la résolution et les droits d’utilisation. - Télécharger la texture
Cliquez sur le bouton de téléchargement. Les textures sont généralement disponibles dans des formats compatibles avec SketchUp.
Intégrer des textures dans SketchUp
Pour intégrer les textures téléchargées dans votre projet SketchUp, suivez ces étapes simples :
- Ouvrez votre projet SketchUp.
- Allez dans la section « Matériaux » et sélectionnez « Ajouter un matériau ».
- Importez la texture que vous avez téléchargée et appliquez-la à vos surfaces.
Astuces pour utiliser des Textures Efficacement
- Dans l’onglet « couleurs », en sélectionnant l’option « couleurs dans le modèle », faites un clique droit sur la texture que vous désirez redimensionner et choisissez « édition ». Insérez les valeurs voulues. En faisant cela vous changez la « texture mère », c’est-à-dire que si vous avez appliqué cette texture sur plusieurs surfaces différentes, les modifications de dimensions que vous venez d’appliquer seront prises en compte sur toutes les surfaces qui contiennent cette texture.
- Si vous voulez adapter votre texture à une surface bien précise, la manipulation est la suivante; sélectionnez la surface où se trouve la texture, faites un clique droit, sélectionnez Texture et enfin « position », à l’aide de la puce verte, vous pouvez redimensionner uniquement la texture de cette surface.
Regardez Notre Tutoriel Vidéo
Pour une démonstration visuelle complète sur la façon de télécharger et d’utiliser des textures via la 3D Warehouse, regardez notre vidéo ici :