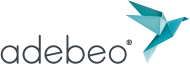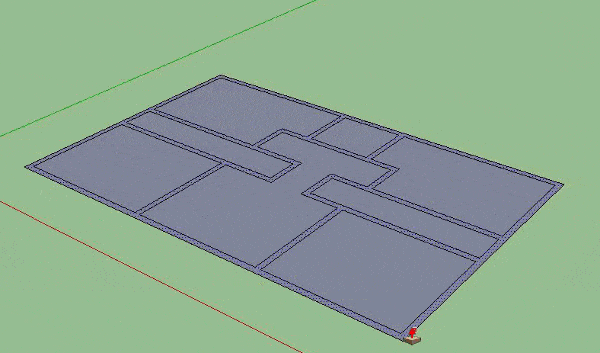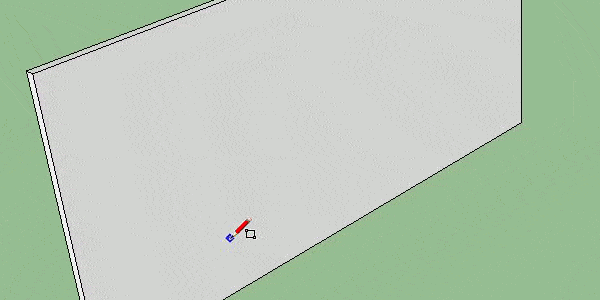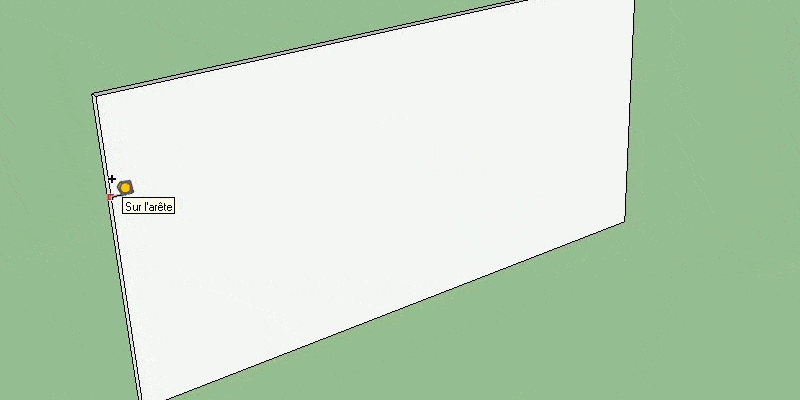Dans ce tutoriel, nous allons apprendre comment ajouter une troisième dimension à nos plans 2D. Pour cela, nous allons aussi utiliser l’outil « pousser/tirer ». De plus, nous allons voir que l’outil mètre Sketchup va nous permettre de poser des guides. Avant tout, l’outil mètre SketchUp permet de mesurer comme son nom l’indique. Cet outil est essentiel car il permet de créer votre espace avec un rendu réaliste. Il permet également une visualisation des contraintes techniques et ainsi faire gagner du temps à vos architectes, designers, décorateurs, paysagistes etc.
Vous pourrez retrouver l’essentiel de ce tutoriel dans cette vidéo de notre chaîne YouTube:
Comment utiliser l’outil metre Sketchup avec pousser-tirer ?
Comme beaucoup d’outils du logiciel SketchUp nous pouvons utiliser « pousser/tirer » de deux manières différentes, soit en sélectionnant au préalable la face à laquelle on veut donner du volume ou bien sans sélectionner. Comme pour l’outil décalage que nous avons vu dans notre précédent tutoriel, je vous conseille de sélectionner ce que vous souhaitez ajouter (ou retirer) du volume.
L’outil mètre SketchUp fonctionne d’une manière très simple : vous sélectionnez la face, vous cliquez sur votre outil « pousser/tirer » (raccourci clavier « P ») et vous faites un clic simple. Vous donnez la direction que vous souhaitez donner à votre volume et vous faites un autre clic. Vous pouvez aussi donner une mesure et appuyez sur la touche « entrée » de votre clavier. Vous ne pouvez pas sélectionner plusieurs faces d’un coup et utiliser cet outil mètre SketchUp, ceci est en revanche possible avec un plugin. Pour monter les cloisons d’un appartement, le plus simple est donc de n’avoir qu’une seule face pour vos murs, d’où l’intérêt de bien gommer les traits en trop.
Nous avons vu que l’outil « pousser/tirer » pouvait créer de la matière, mais il peut aussi servir à en retirer. Nous allons nous en servir pour faire une ouverture. Pour cela nous allons faire un rectangle sur un mur. Ensuite, nous sélectionnons notre face créée par le rectangle : on prend l’outil « pousser/tirer » et on clique sur la face. Ensuite nous allons chercher la face derrière. Pour être sûr de cliquer où il faut, on choisit un point ou une arête qui se trouve derrière. De cette manière, le logiciel de conception SketchUp comprend que l’on souhaite retirer de la matière, et, au lieu de faire deux faces superposées, il retire tout simplement la matière.
Comment mettre des guides avec l’outil metre sur Sketchup ?
Pour placer et éditer correctement notre fenêtre, nous allons utiliser l’outil mètre SketchUp qui va nous permettre de mettre des guides. L’outil mètre SketchUp peut servir à mesurer des dimensions, pour cela il suffit de prendre l’outil (raccourci clavier « T ») et de cliquer d’un point à un autre pour voir la longueur qui les sépare. Il est représenté par cet icône :
Mais ce qui va nous intéresser est l’utilisation de cet outil pour poser des guides. Pour cela nous allons voir comment faire avec un exemple. Pour mettre notre fenêtre à 30cm à droite du mur, nous prenons notre outil mètre SketchUp et nous cliquons sur l’arête du mur et nous donnons la direction voulue. Ensuite, nous entrons notre côte : « 30cm » et nous appuyons sur la touche « entrée ». Et voilà, nous avons notre guide. Maintenant nous pouvons faire notre fenêtre en suivant ce guide.
Dans notre prochain tutoriel nous allons voir d’autres fonctionnalités de notre outil « pousser/tirer ».
En savoir plus sur le logiciel de dessin technique SketchUp Pro
En premier lieu, il existe SketchUp Free (version gratuite pour des fins non commerciales) et SketchUp Pro (la version pro). Contrairement à la version gratuite, la version payante offre toutes les fonctionnalités du logiciel de modélisation. Cette dernière version est adaptée aux différents corps de métier car elle offre de nombreuses extensions et plugins. Ce logiciel de modélisation 3D est compatible sous Mac et sous Windows. Pour utiliser au mieux le logiciel, suivez une formation SketchUp adaptée à vos besoins avec votre formateur Adebeo. En effet, nos formations sont faites pour les débutants mais aussi pour les plus avancés. Dans notre centre de formation, la formation professionnelle peut aussi aborder les moteurs de rendu afin de présenter au mieux votre maquette ou dessin 3D à vos clients. Nous vous conseillons également de suivre une formation et les tutoriels de notre blog pour un perfectionnement complet.
Pour rappel, pour installer SketchUp, il est recommandé de disposer d’un processeur 1GHz ainsi que 4GO de RAM, d’un minimum de 16GO dans l’espace disque ainsi que d’une carte graphique 3D avec 512MO de mémoire. Tout cela est requis pour avoir un ordinateur bien configuré et permettre l’installation du meilleur logiciel de conception assistée dans de bonnes conditions.
Licence SKETCHUP
Découvrez nos offres pour la licence SketchUp Pro : SketchUp Pro 2022
Découvrez nos extensions : Extensions SketchUp
FORMATION SKETCHUP EN PRÉSENTIEL
Vous pouvez suivre notre formation en présentiel dans nos locaux ou dans ceux de votre entreprise. En groupe de 6 personnes ou en individuel.
Pour découvrir notre calendrier de formation : CALENDRIER DE FORMATION SKETCHUP
VISIOFORMATION SKETCHUP
Nous proposons également une solution de formation SketchUp en visioformation pour 4 étudiants maximum ou en individuel.
Pour plus d’informations : DEMANDE DE DEVIS GRATUITE
FORMATION SKETCHUP EN E-LEARNING
Pour plus de liberté, nous proposons aussi un cours SketchUp en e-learning.
Pour découvrir le programme : PROGRAMME E-LEARNING
FORMATION SKETCHUP SUR MESURE
Nous pouvons aussi répondre à vos besoins spécifiques de formation en créant un programme de formation à la carte.
Pour plus d’informations : DEMANDE DE DEVIS GRATUITE
Nos réseaux sociaux :