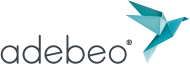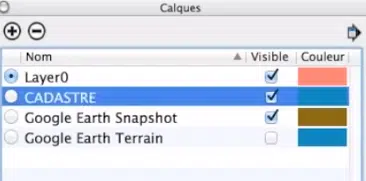Bonjour à tous. Nous allons dans ce tutoriel présenter l’importation du cadastre et plus généralement celle d’un plan sous forme d’image puis la mettre à l’échelle.
Je vous rappelle que l’essentiel de ce tutoriel est à retrouver dans cette vidéo de notre chaîne Youtube :
Pour récupérer le cadastre, il faut aller sur « géoportail ». Nous allons taper notre adresse. Une fois l’adresse trouvée, nous zoomons et nous nous apercevons que nous avons un point rose. Il correspond à l’endroit qui nous intéresse. Nous allons ensuite cliquer à gauche sur les parcelles cadastrales pour voir le cadastre. Nous re zoomons à nouveau. Nous passons en plein écran en cliquant sur le petit icône.
En appuyant sur « pomme Shift capt » sur mac pour faire une capture d’écran. Vous aller alors voir que le curseur se transforme en petit viseur. Il permet de capturer une image qui est désormais sur notre bureau. Si nous sommes sur pc, nous allons aller dans le menu démarrer et nous tapons « capt ». Il y a alors un logiciel intégré à Windows qui s’appelle capture d’écran qui va nous permettre de faire exactement la même opération.
Nous retournons dans SketchUp. Nous allons aller dans « Fichier/Importer ». Nous choisissons bien « tous les fichiers d’image pris en charge » ainsi que « Utiliser comme une image ». Pour pc, cet outil de sélection se situe sur la droite.
Et là, nous allons choisir notre cadastre que nous venons de faire à l’instant. Nous allons ensuite faire un clic et un clic pour donner un facteur d’échelle. Cela va être importé comme une image. Une image ne peut pas être redimensionnée. Nous ne pouvons pas rentrer dedans. Cela n’est pas pratique donc nous allons faire clic droit « Éclater ». Une fois que l’on a éclaté, nous re cliquons dessus et nous faisons clic droit « Créer un groupe ». Donc nous l’éclatons, nous double cliquons et nous créons un groupe.
Maintenant, ce qui est bien ce que nous allons pouvoir rentrer à l’intérieur. Par exemple, nous allons prendre une dimension que nous avons déjà (en faisant un clic de chaque côté). Nous nous apercevons que notre côte fait par exemple 77100,5 mètres. Nous allons alors rentrer à l’intérieur de notre cadastre. Il s’agit d’une étape capitale. Il ne faut pas oublié : nous rentrons à l’intérieur du groupe car nous allons faire une mise à l’échelle. Si nous ne sommes pas à l’intérieur du groupe lorsque nous faisons une mise à l’échelle, nous allons la faire sur tout le modèle. C’est alors un moyen de casser tout le modèle.
Ensuite avec un clic, nous tapons notre 77100. C’est ce que l’on avait expliqué dans le tutoriel sur l’importation des composants. Il s’agit de la même méthode. SketchUp nous demande si nous voulons redimensionner le groupe ou le composant actif. Nous lui répondons oui. Ensuite, nous appuyons sur la barre d’espace, nous faisons un clic à l’extérieur. Nous prenons l’outil « déplacé », faisons un clic et nous relâchons. Puis nous allons venir positionner précisément l’angle de notre bâtiment.
Nous allons constater qu’il y a un petit problème d’orientation. Cela est assez fréquent. C’est parce que dans Google Maps, le nord n’est pas souvent le même que dans les autres logiciels. Donc nous faisons souvent une petite rotation afin d’être parfaitement aligné.
Pour finaliser cela, nous allons aller dans « Fenêtre/Calques » et dans cette dernière nous allons cliquer sur plus (+). Et nous allons l’appeler, par exemple, « cadastre ».
Puis nous faisons un clic droit sur l’entité de notre groupe (et seulement notre groupe). Nous allons dans la liste déroulante et nous cochons cadastre.
Comme cela, nous avons mis notre cadastre sur un plan qui s’appelle cadastre. Et nous pouvons décider d’afficher ou non notre cadastre pour avoir nos parcelles cadastrales ou non et pouvoir travailler simplement.
Merci de laisser votre avis dans le commentaire ci-dessous.